详解win10如何进入安全模式
win10系统是我们现在的主流操作系统,其界面新颖,简单易操作,增加了小娜功能,提高用户体验。虽然win10安全性比较高,但是也会遇到中病毒的情况。有些朋友就想进入安全模式。接下来,我们就来瞧瞧win10如何进入安全模式
近来有不少网友询问win10进入安全模式的方法,我们在使用电脑的时候经常会出现一些问题,最常见的解决方法就是进入安全模式进行修复,但是win10该怎么进入安全模式呢?我给大家整理了三种方法,赶紧来了解一下吧
方法一、开机状态下进入安全模式
1、打开开始菜单,点击设置按钮
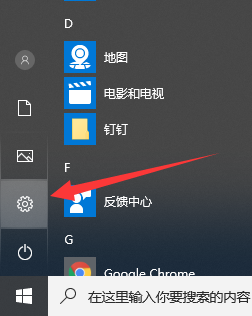
win10电脑图解1
2、点击“更新和安全”
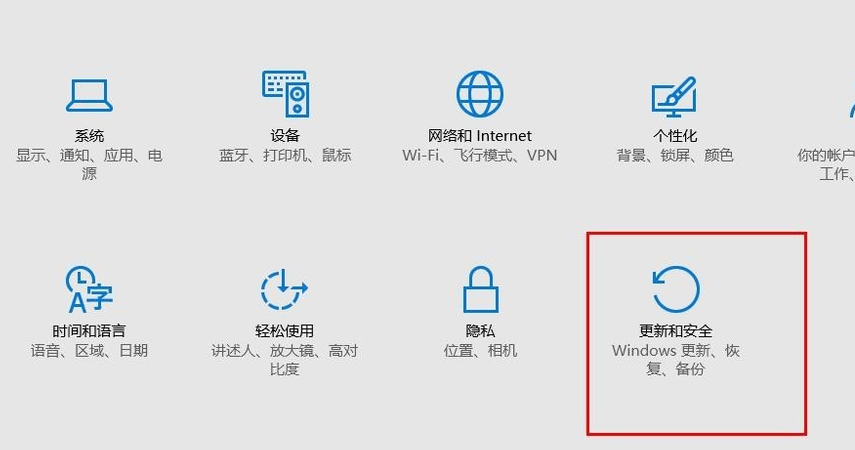
win10电脑图解2
3、选择“修复”,点击“立即重启”

win10安全模式电脑图解3
4、选择“疑难解答”
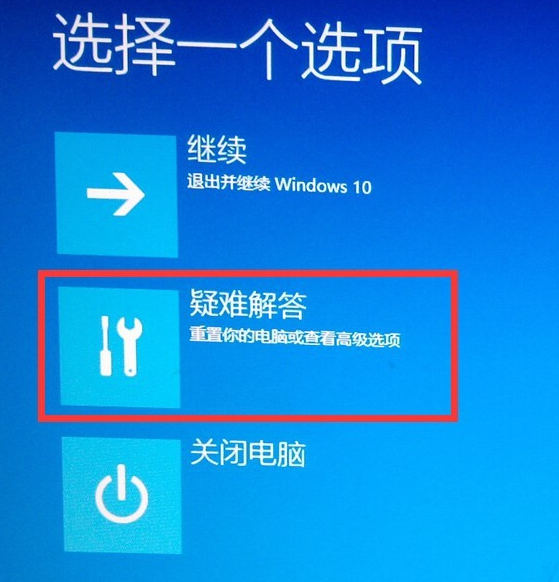
win10安全模式电脑图解4
5、选择“高级选项”

安全模式电脑图解5
6、选择“启动设置”

win10电脑图解6
7、点击“重启”
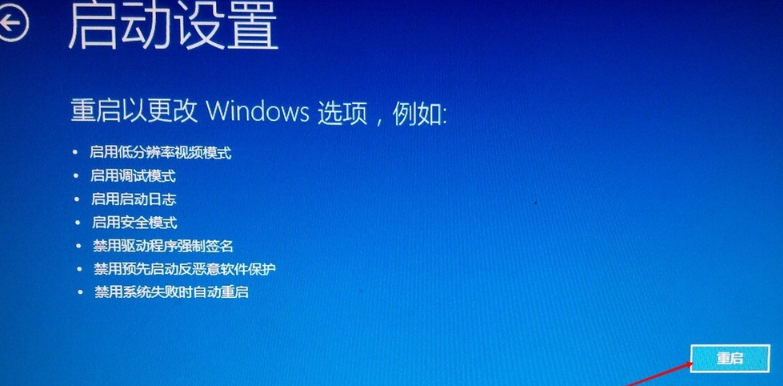
win10进入安全模式电脑图解7
8、按下F4即可进入安全模式

win10安全模式电脑图解8
方法二、关机状态下进入安全模式
1、按下开机键,然后立即不停的点击F8键,在出现的界面中使用方向键选择安全模式即可进入

win10安全模式电脑图解9
方法三、强制进入安全模式
1、关机情况下,按开机键开机,等到出现徽标,这时候长按开机键强制关机。

安全模式电脑图解10
2、再次开机,出现徽标,再次强制强制关机,重复三次,直到出现“正在准备自动修复”
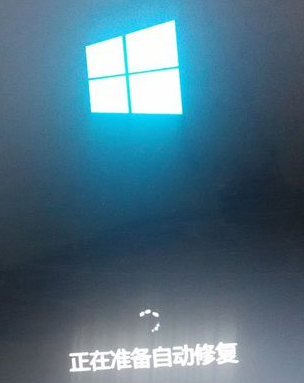
win10安全模式电脑图解11
3、等待一会出现出现“自动修复界面”点击”高级选项“
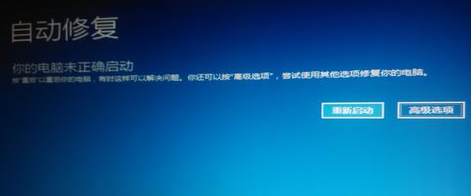
win10电脑图解12
4、这时候选择“疑难解答”就可以根据方法一进入安全模式了
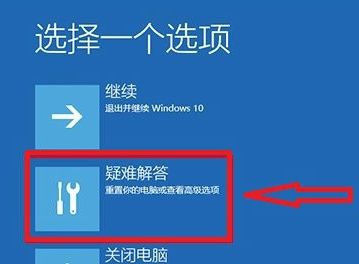
win10进入安全模式电脑图解13
以上就是win10进入安全模式的方法,希望能帮助到你。
相关阅读
win7系统排行
热门教程
软件合集