怎么重装win10系统 win10重装步骤【图文教程】
最新Windows10系统融合了win7和win8.1系统的精华,吸引了不少用户升级,不过很多用户升级之后会遇到黑屏等各种问题,系统无法正常使用时只能重装,那么要怎么重装win10系统呢?接下来就以图文方式教大家win10重装步骤。
一、重装准备
1、4G左右U盘,制作U盘PE启动盘
2、win10镜像下载:ghost win10 64位完美装机版
3、BIOS设置:开机从U盘启动设置方法
二、win10系统重装步骤
1、首先把U盘做成启动盘,然后把win10镜像中win10.gho解压到U盘GHO文件夹中;

2、插入U盘启动盘,重启按F12/F11/ESC等热键选择USB选项或识别到的U盘名称,按回车;

3、在U盘主界面,选择【2】运行WinPE系统;
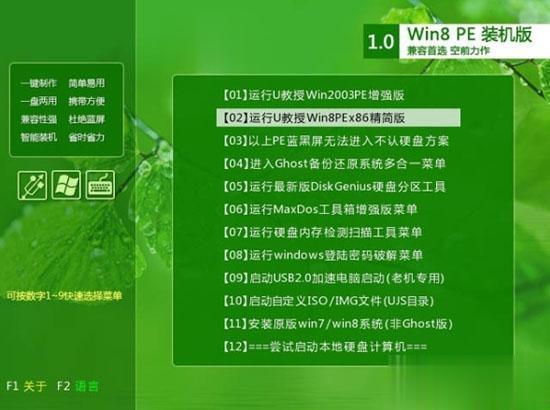
4、进入PE系统,先对本地硬盘C盘上的文件进行备份,然后运行PE一键装机,按照默认设置即可,如图所示,选择要安装的盘符C盘,点击确定;
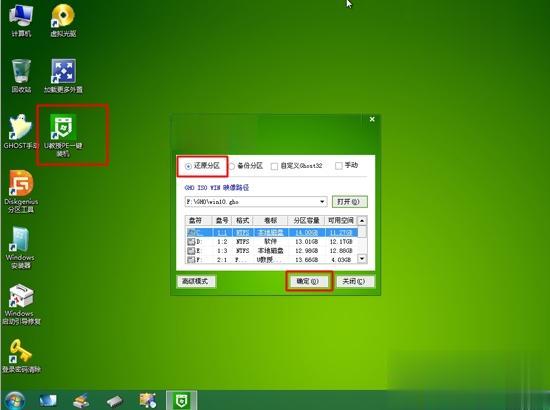
5、提醒用户将删除C盘数据,点击是,开始进行系统文件的复制;

6、执行完毕之后重启电脑,这个时候拔出U盘,安装程序自动进行安装;

7、最后一次重启进入win10系统,安装就完成了。

以上就是win10系统重装步骤,这个方法是通过U盘格盘安装,没有U盘系统未损坏的用户也可以通过硬盘来安装,希望对大家有帮助。
相关阅读
win7系统排行
热门教程