云骑士u盘装系统教程

云骑士u盘装系统教程如何操作呢?云骑士安装系统的方法有很多,而U盘装系统可以解决各种系统问题,下面小编就给大家介绍一下云骑士U盘装系统的图文教程,赶紧来学习一下U盘装系统的方法吧。
一、云骑士U盘装系统步骤
1.首先准备一个U盘8G空间和一台能够使用制作的电脑,到云骑士官网下载装机大师,然后打开云骑士装机大师,选择【U盘启动】。

2.然后将U盘插到制作工具的电脑,然后选择U盘模式,自动检测到U盘,直接单击【一键制作启动U盘】。
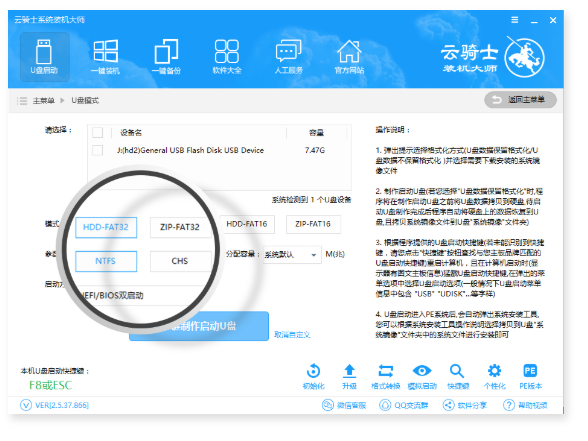
3.接着选择我们需要安装的系统版本,勾选后单击【选择】。
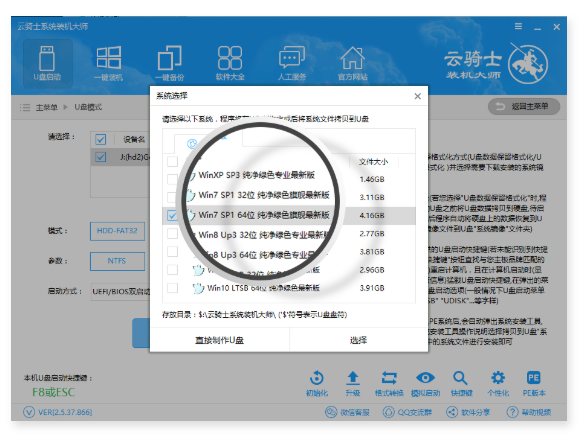
4.接下来可以看懂云骑士自动下载系统和PE,只需要等待下载完成。

5.下载完成后自动为用户制作启动U盘工具,耐心等待制作完成。
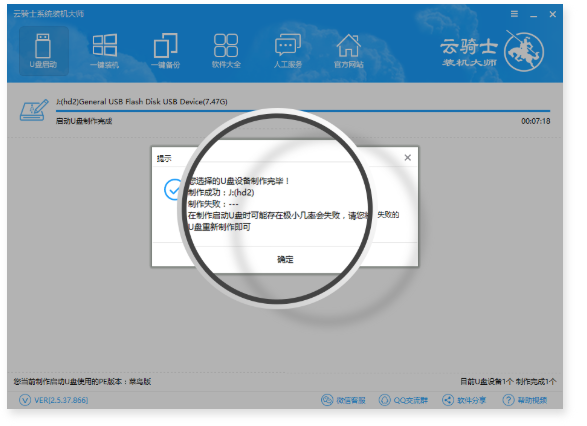
6.将制作完成的启动U盘插到需要安装系统的电脑,开机后按F12,出现高级启动界面,选择USB进入。

7.进入到云骑士PE界面,选择桌面工具【云骑士一键还原】,然后选择【还原分区】,安装到C盘,最后单击【安装】。

8.等待安装成功拔掉U盘重启电脑,最后进入到系统桌面。

二、小白软件u盘装系统教程
准备工作:
1、一台电脑可以上网的电脑。
2、搜索小白系统官网,下载小白一键重装系统。下载地址:http://www.xiaobaixitong.com/
2、然后再准备一个大于8G的U盘,插入可以上网的电脑,备份U盘重要资料。
制作启动U盘
1、打开下载好的小白一键重装系统,等待检测电脑环境。
2、进入主界面,选择制作系统,小白会自动识别插入的U盘,点击开始制作。

3、选择电脑需要安装的操作系统,点击开始制作。

4、出现警告提示,点击确定。
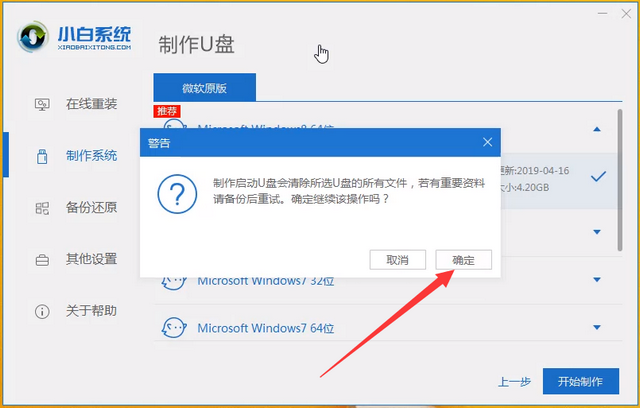
5、制作完成后,拔出U盘。可以点击快捷键大全,查看要重装系统的电脑U盘启动热键。
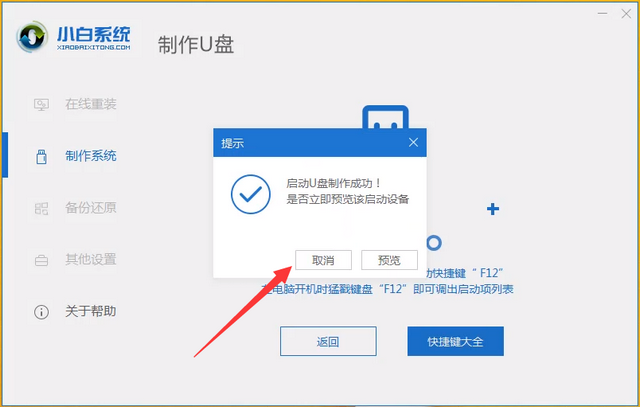
设置U盘启动
1、制作好的U盘启动盘插入需要操作系统的电脑上,按下开机键,然后狂按U盘启动热键,进入boot界面,选择U盘选项回车
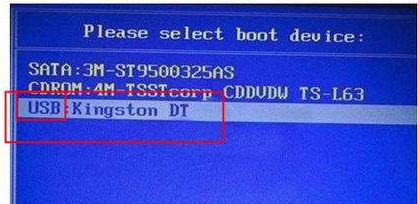
PE内安装系统
1、出现小白系统界面,方向键选择【01】64位PE,回车
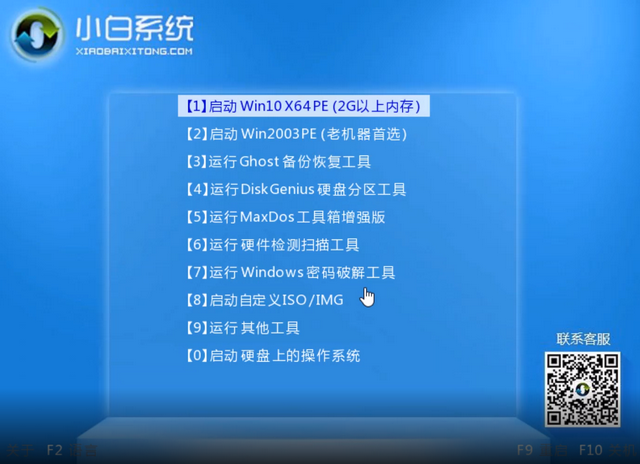
2、点击自己下载的系统后面的安装按钮。

3、然后将系统安装在系统C盘,点击右下角的开始安装。

4、出现提示窗口,确定。

5、等待系统安装完成后,出现重启提示,拔掉U盘,立即重启即可。
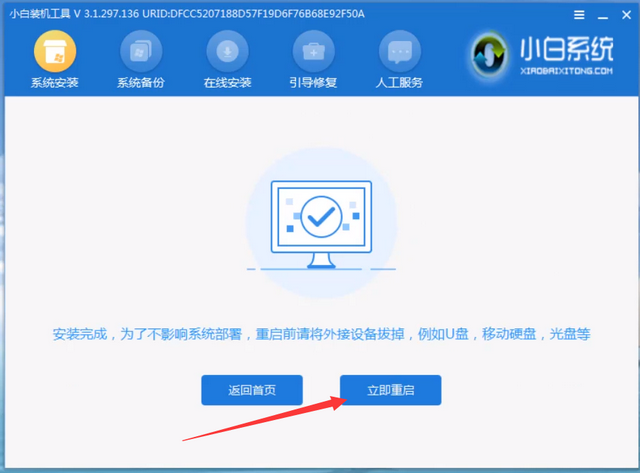
6、重装系统完成后就可以正常使用啦。
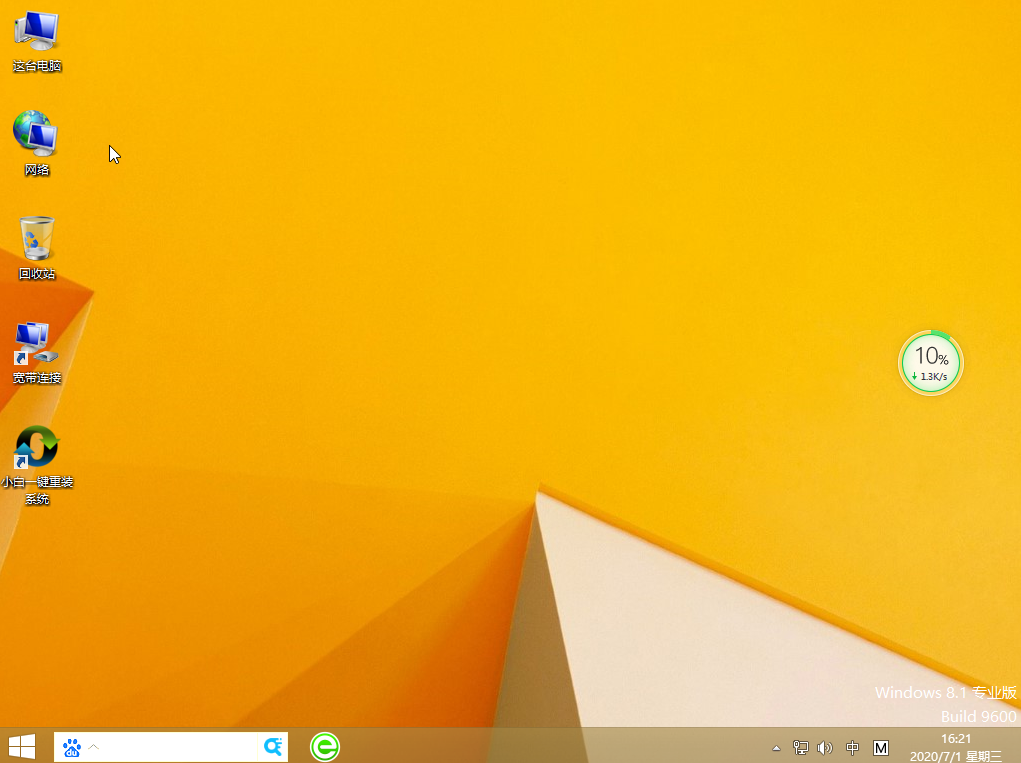
以上就是使用云骑士U盘重装系统的方法啦。
相关阅读
win7系统排行
热门教程