u启动u盘装系统教程win7|怎么用u启动u盘装win7系统
u启动u盘装win7系统怎么装?使用U盘装系统已经非常普遍,现在已经很少有人用光盘装系统,更多的是使用U盘装系统,比如用u启动U盘。有用户打算装win7系统,但是不知道怎么用u启动U盘装win7系统,其实安装方法并不难,下面小编跟大家介绍u启动U盘装win7旗舰版教程。
安装须知:
1、如果是新电脑或电脑系统已经损坏,制作u启动U盘需要借助另一台可用的电脑
2、如果运行内存2G及以下选择32位x86系统,内存4G及以上,选择64位x64系统
一、安装准备工作
1、操作系统下载:win7旗舰版64位系统下载
2、4G及以上U盘:u启动u盘启动盘制作教程
二、U盘启动设置:怎么设置开机从U盘启动(包含BIOS设置)
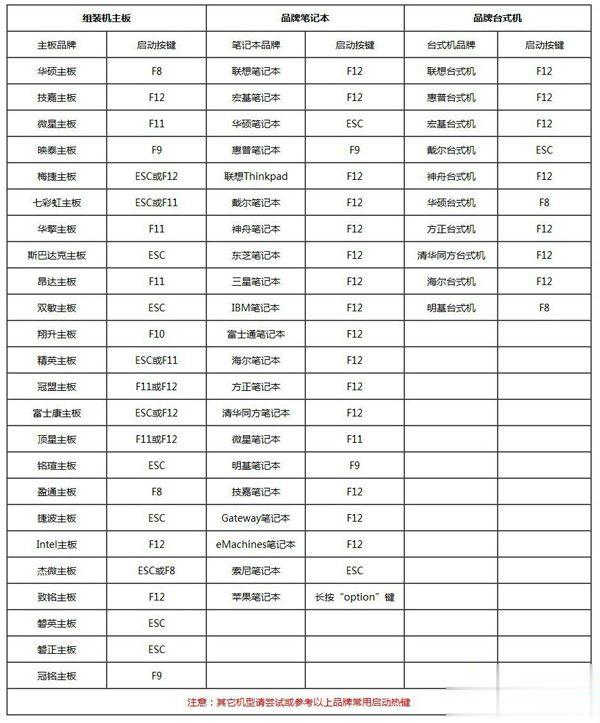
三、u启动u盘安装win7系统教程步骤如下
1、首先根据安装准备工作的教程先制作好U启动U盘,将win7 iso复制到u启动U盘gho目录中,在需要装系统的电脑上插入U盘,重启后按F12或F11或Esc等启动热键调出启动引导菜单,选择识别到的U盘启动项,以下图为例,选择第二项General UDisk回车;

2、进入到u启动主菜单界面,选择【02】或【03】回车,运行pe系统;
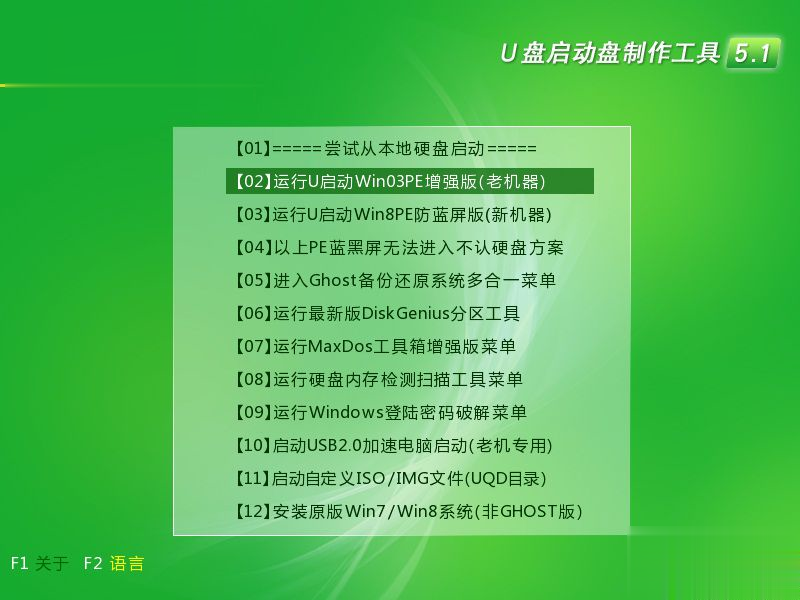
3、进入到pe系统桌面后,双击打开“u启动PE一键装机”图标,打开后会自动查找对应符合要求的系统安装文件;
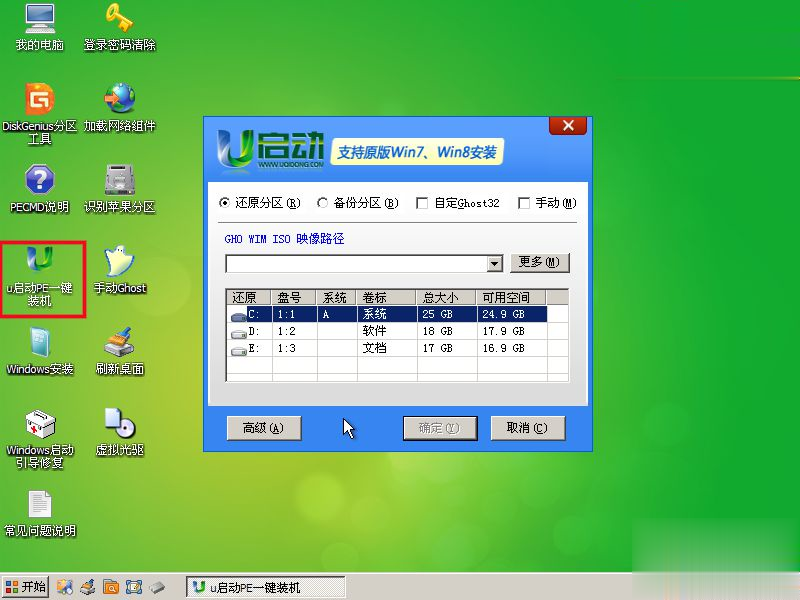
4、在弹出的窗口中找到我们存放在u盘中的“win7 iso镜像文件”,然后单击选择,此时工具会自动分析并加载出“win7 iso镜像文件”中的win7.gho映像文件,鼠标点击选择gho文件;
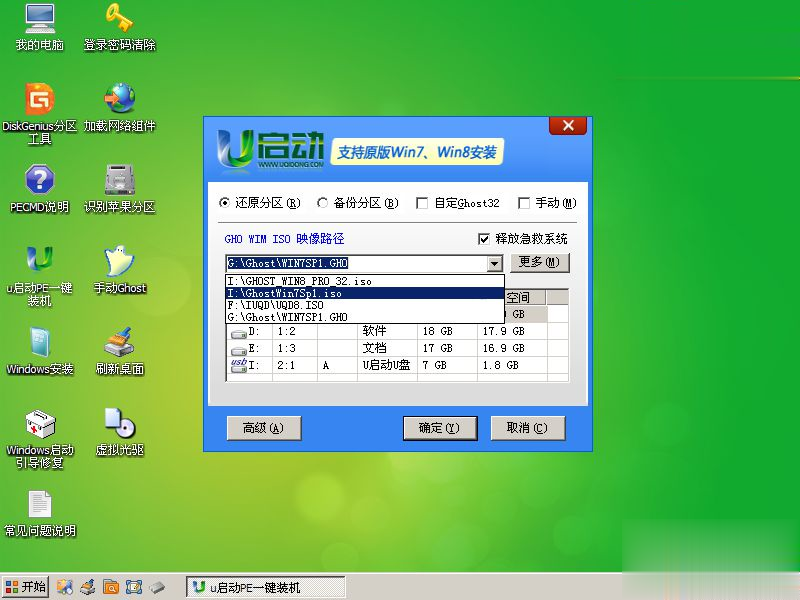
5、接下来要选择要安装系统的磁盘分区,在这里我们选择“c盘”磁盘分区,然后点击“确定”;
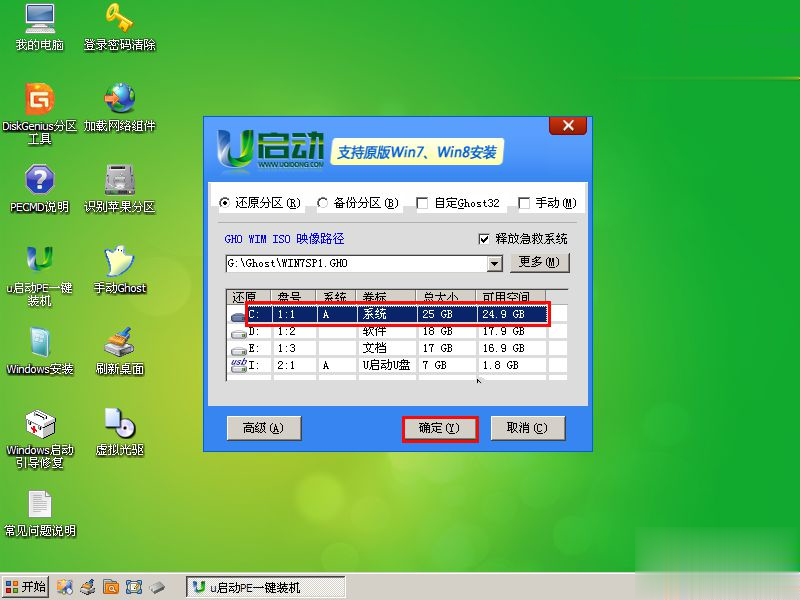
6、点击确定后,会弹出一个窗口,在其中我们保持默认选择,直接点击“是”即可;
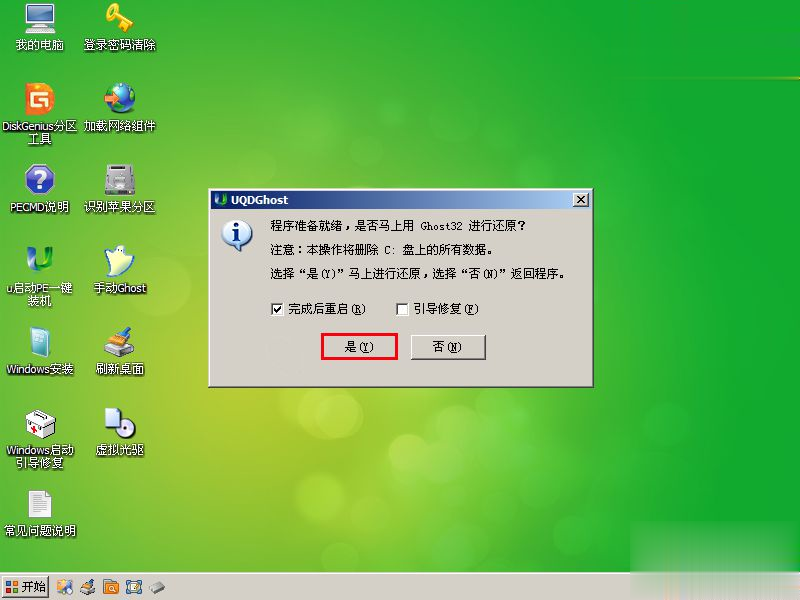
7、此时工具正在将win7系统镜像文件释放到所选择的硬盘分区中,耐心等待此过程完成后重启电脑即可;
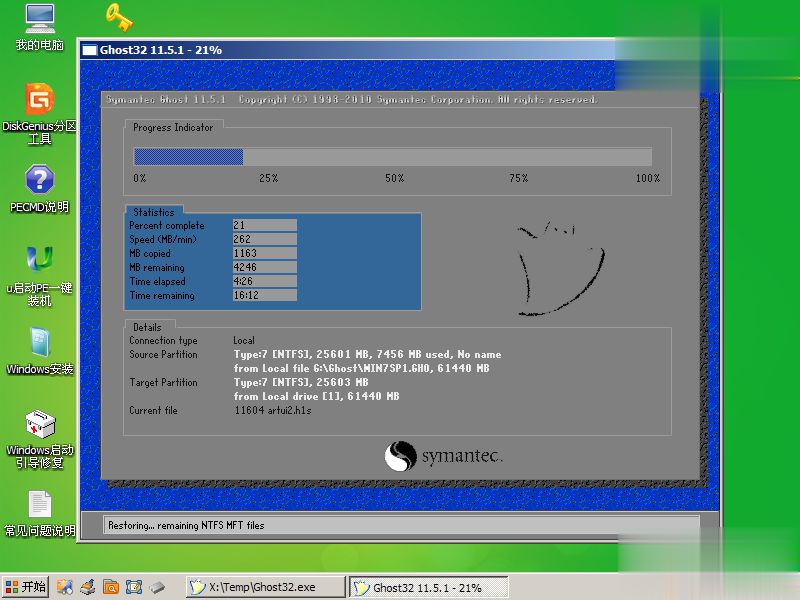
8、重启电脑过程拔出U盘,电脑会自动执行后续的win7系统安装,此时我们无需再进行任何操作,等待一切系统安装过程结束后再次重启电脑,见到如下图的欢迎界面即可。

u启动u盘怎么安装win7系统的步骤就介绍完了,安装过程并不难,还不懂怎么安装的用户,可以参照上面的教程来安装。
相关阅读
win7系统排行
热门教程