使用u盘重装系统步骤详细操作介绍
使用u盘重装系统的方法已经慢慢的被大众所接受,它的小巧、便捷已经慢慢的取代了传统使用光盘安装系统的方式。但是目前还是有部分用户对此方法存有疑惑以及不解,今天小编就重新向大家介绍使用u启动u盘重装系统的详细操作步骤。
u盘装系统前的准备工作:
① 使用u启动软件制作好的启动u盘一个
② ghost win7系统镜像文件一个(今天小编以ghost win7系统为例进行介绍)
1、将下载好的ghost win7系统镜像文件拷贝到u盘内,重启电脑,在看到开机画面时按下相应的启动快捷键(大家可以到u启动官网查找相应的快捷键)即可进入u启动的主菜单界面,随后选择usb选项并按回车键确认即可进入u启动的主菜单界面,接着选择“【02】运行u启动Win03PE增强版(老机器)”并按回车键确认即可进入win2003PE系统。如下图所示:
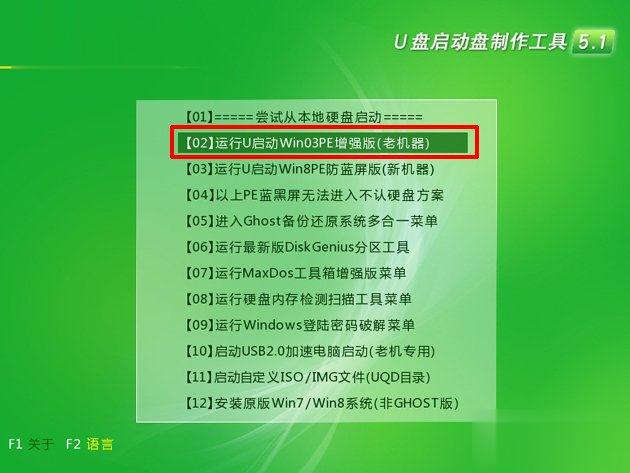
2、进入win2003PE系统后,双击运行桌面上的“u启动PE一键装机工具”,程序会自动识别到u盘内的系统镜像文件,在映像路径下方的下拉选择中找到所准备的系统镜像文件,程序会自动提取出系统镜像文件中的.gho文件,随后在下方磁盘分区列表中选择用于安装系统的磁盘后点击“确定”按钮即可;如下图所示:

3、点击“确定”按钮后,在弹出“UQDGhost”的提示窗口中点击下方“是(Y)”即可开始执行重装系统的安装任务。如下图所示:

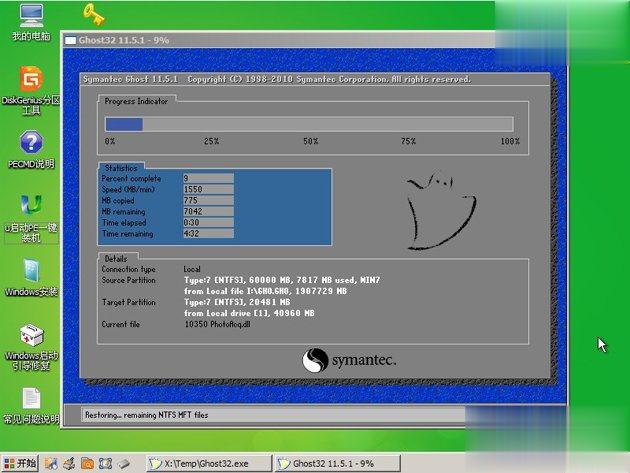
4、等待系统镜像文件解压释放到指定磁盘分区,该过程完成后会弹出“信息提示”的窗口,我们点击“是(Y)”可立即重启电脑继续对电脑重装系统,重装系统的过程我们无需进行任何手动操作,计算机都会自动完成。如下图所示:

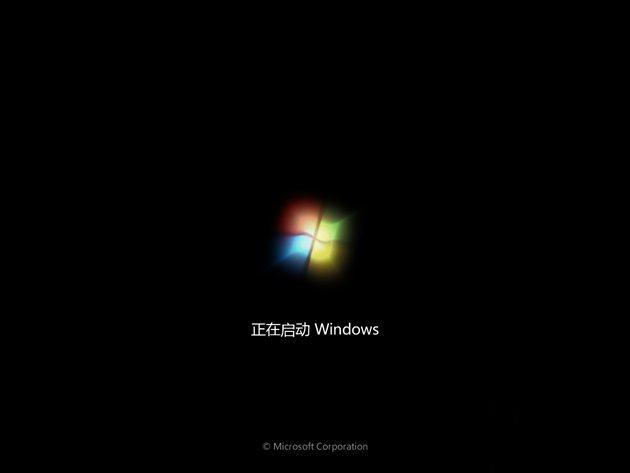
使用u启动制作的启动u盘重装系统步骤介绍到这里就结束了,若是你想安装xp系统也可以参照以上的方法进行安装。
相关阅读
win7系统排行
热门教程
软件合集