u启动u盘使用iso文件怎么安装系统详细教程
iso是以iso9660格式保存的光盘镜像文件,做为通用的光盘镜像格式,也就是一种光盘镜像文件,如果我们要打开iso文件时,可以使用一些软件或者虚拟光驱,但iso文件怎么安装系统呢?今天就和大家介绍u启动u盘使用iso文件怎么安装系统的详细操作方法。
1、首先,我们制作好一个u启动u盘并将iso系统文件存放u盘中,然后插入usb接口(台式用户建议插在主机机箱后置的usb接口),在开启电脑后使用启动快捷键,通过启动项引导设置进入到u启动主菜单界面,选择【02】运行u启动win03pe增强版(老机器);如下图所示:
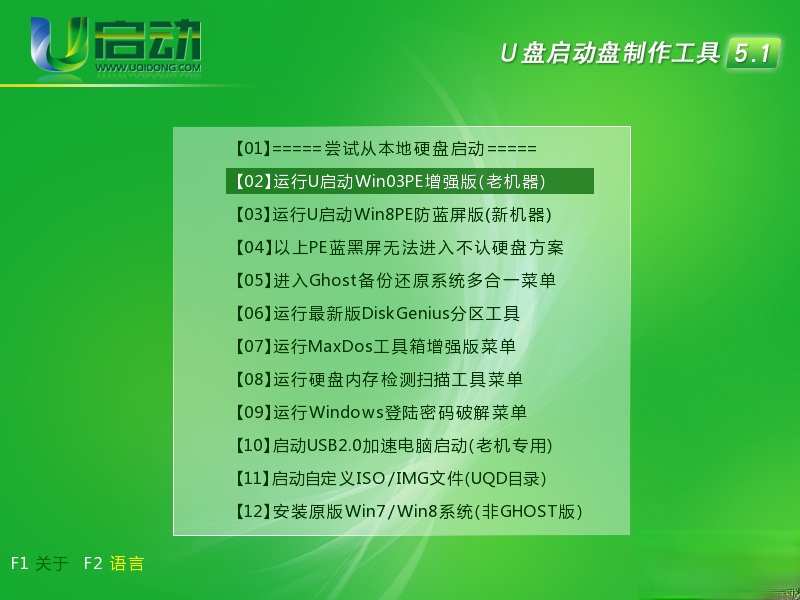
2、进入到u启动pe系统桌面后,双击打开“u启动pe一键装机”,在弹出的窗口中找到我们存放在u盘的iso文件(注意:选择好iso文件后工具会自动为此文件建立一个虚拟光驱并读取里面符合要求的系统文件),接着在下方选择一个硬盘分区作为系统分区进行安装,然后点击确定即可;如下图所示:

3、此时,会弹出一个提示窗口,我们可直接选择是(Y)按钮即可。如下图所示:

4、接着出现的窗口我们只需静静等待即可,待ghost进度完成会直接重启电脑,继续完成后续的系统安装过程。如下图所示:

5、接下来我们不需要在进行任何手动操作,静待系统安装过程全部结束之后进入到桌面即可。如下图所示:

u启动u盘使用iso文件怎么安装系统的详细操作方法已经全部介绍完了,如果有不懂使用iso文件怎么安装系统的用户就可以参考小编今天所分享的操作方法来试着进行安装吧。
相关阅读
win7系统排行
热门教程