u盘装系统怎么进入pe|u盘启动直接进入pe方法
pe是装系统最常用到的预安装环境,只需通过启动盘制作工具就可以将U盘做成pe启动盘,然后再设置电脑从U盘启动,就可以启动进入pe系统进行硬盘分区、系统安装等各种操作,不过有些用户做好了pe启动盘之后,不懂怎么进pe,那么U盘装系统怎么进入pe呢?其实方法非常简单,这边小编跟大家介绍U盘启动直接进入pe的方法。
一、准备工作
1、可用电脑一台,U盘一个
2、pe启动盘:大白菜pe制作教程
3、pe启动盘制作工具:大白菜U盘制作工具下载
4、关闭所有安全软件和杀毒工具
二、u盘启动进入pe步骤如下
1、下载并安装大白菜pe启动盘制作工具,插入U盘,识别到U盘后点击一键制作USB启动盘,弹出提示框,直接点击确定;
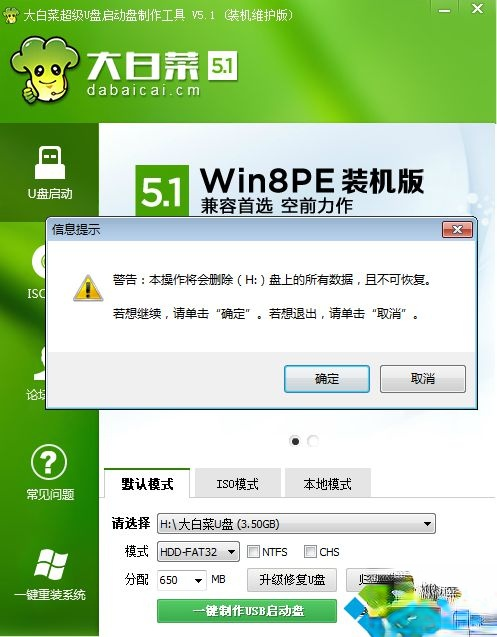
2、等待一段时间之后,弹出这些提示框,均点击确定,pe启动盘就制作完成;
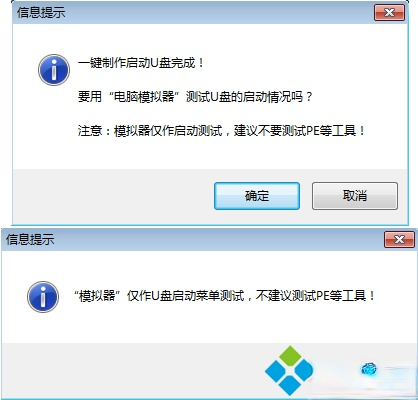
3、制作好pe启动盘之后,设置电脑从U盘启动,详细查看怎么设置开机从U盘启动,大多数电脑都支持启动热键,比如重启后按F12、F11、Esc等;
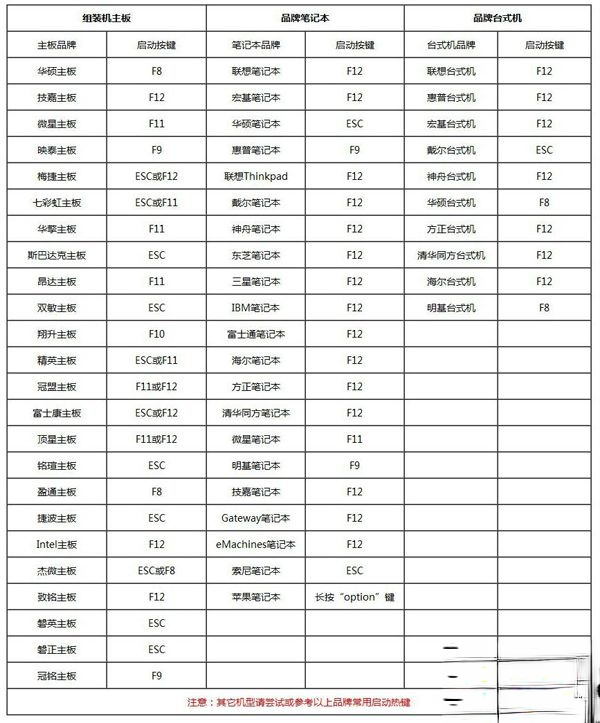
4、通过启动热键调出这个对话框,选择U盘选项,比如USB KEY,按回车键进入;
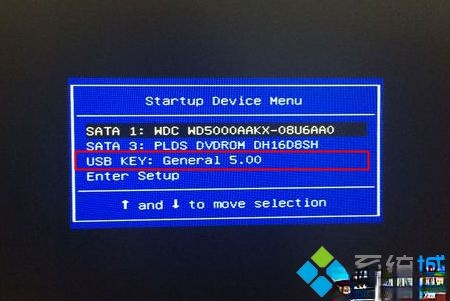
5、这时候电脑会从pe启动盘引导启动,进入这个界面,我们选择【02】运行Win8PEx86精简版,如果是旧机型就选择【03】win03PE增强版,按回车键进入;
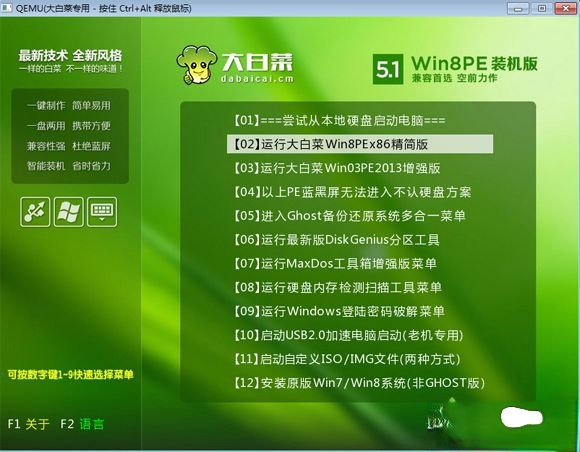
6、这时候就进到pe系统,pe系统下可以进行系统备份、分区、系统安装等操作,如图所示。
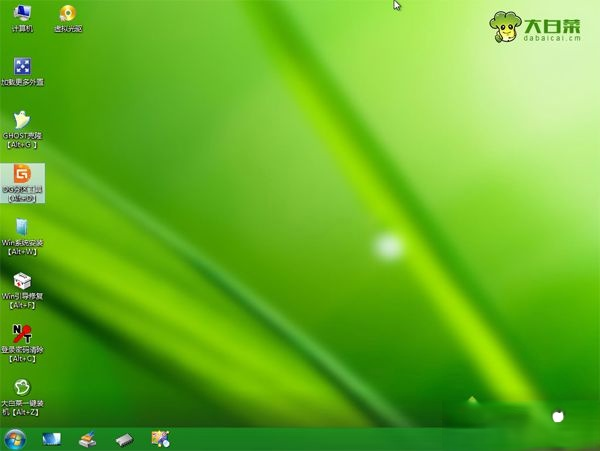
以上就是U盘启动进入pe的方法,做好pe启动盘之后,就可以通过上面的步骤进入pe,希望对大家有帮助。
相关阅读
win7系统排行
热门教程