安装原版Win7系统教程
今天小编给大家分享的是安装原版Win7系统教程,主要讲解怎么用u盘安装win7原版系统,均以图文形式讲解,适合广大网友们学习交流使用,且以下这两种方法均适用于32位/64位Win7系统的安装。
方法一:
操作步骤如下:
1.使用装机吧U盘启动盘制作工具制作启动U盘;装机吧u盘工具最新版下载地址:
2.将下载来的Win7的iso镜像文件用WinRAR解压,提取所有文件到U盘根目录。
3.设置电脑第一启动项为u盘,插上U盘启动电脑,进入选择菜单界面,选择【10】,然后在下一个界面中选择【2】进入WINPE安装原版win7
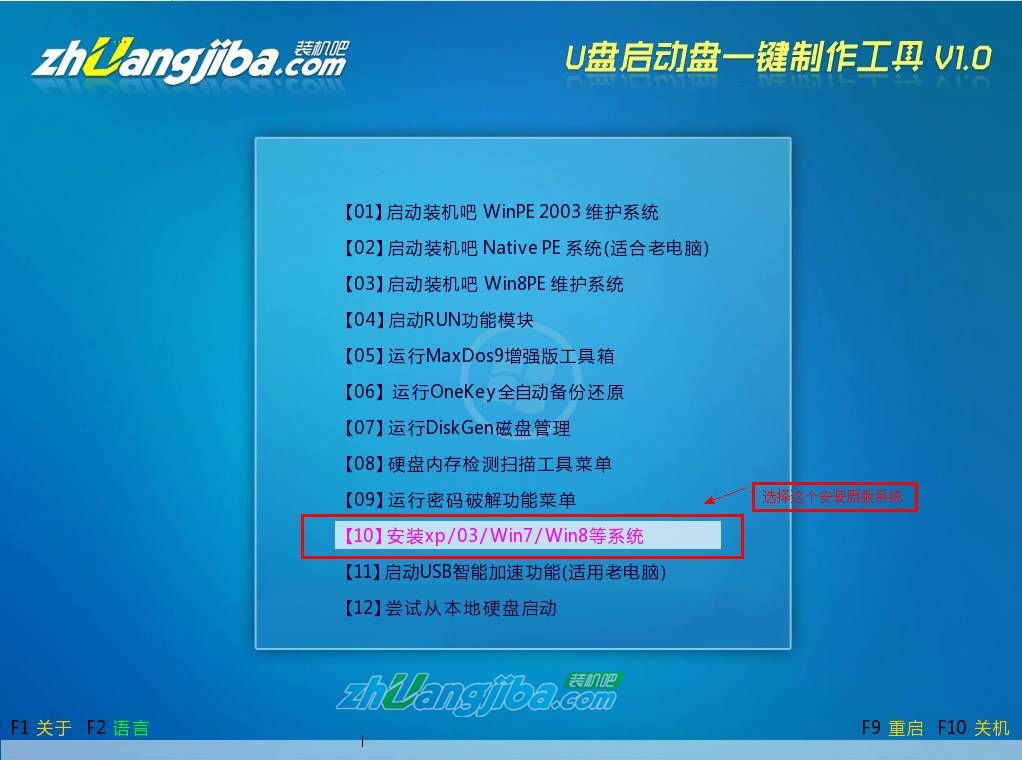
选择【2】安装原版Win7/8 注意:需要提前解压系统文件到 U盘根目录下
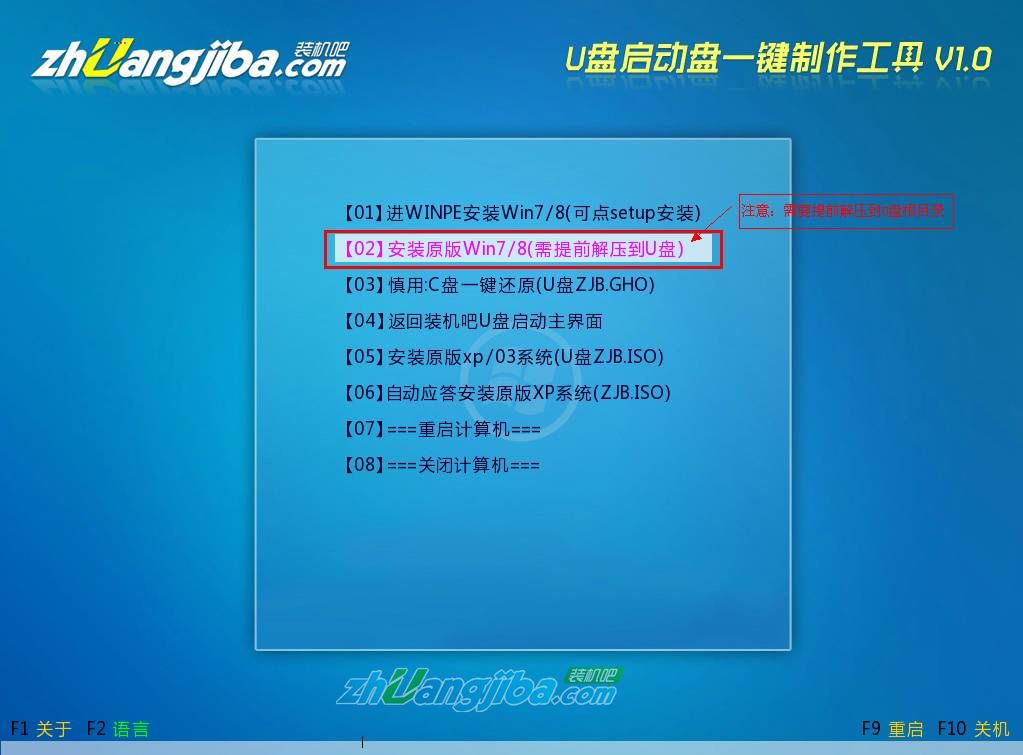
开始安装,读取系统安装文件
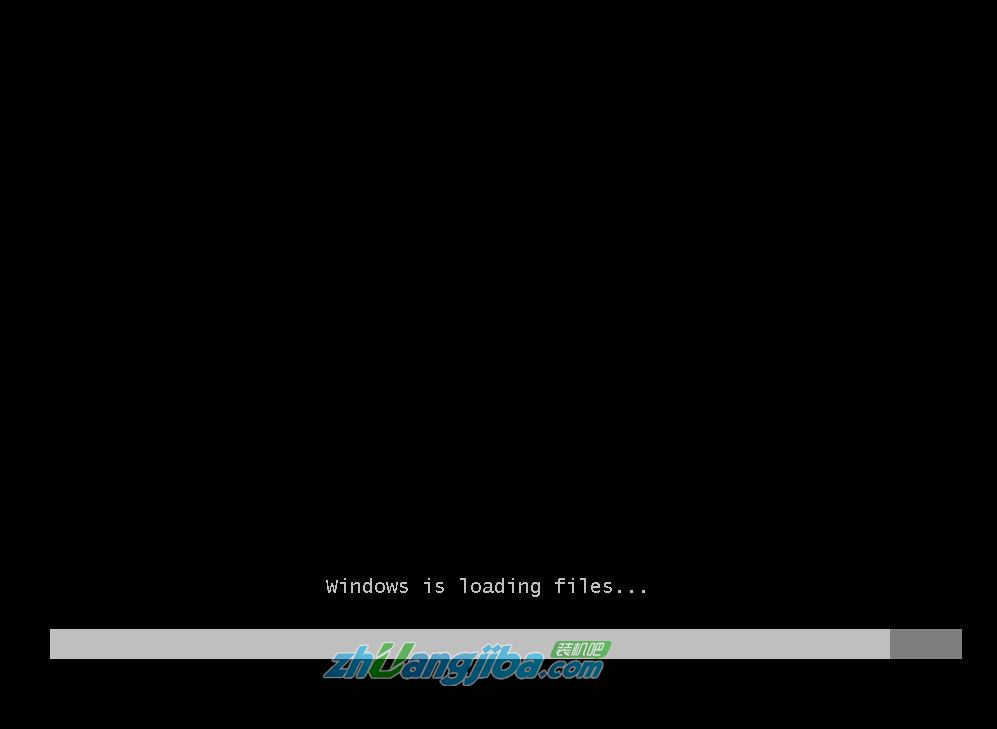
出现安装界面。语言、时间、键盘那些设置、建议保持默认,直接点击“下一步

点击“现在安装”,继续安装
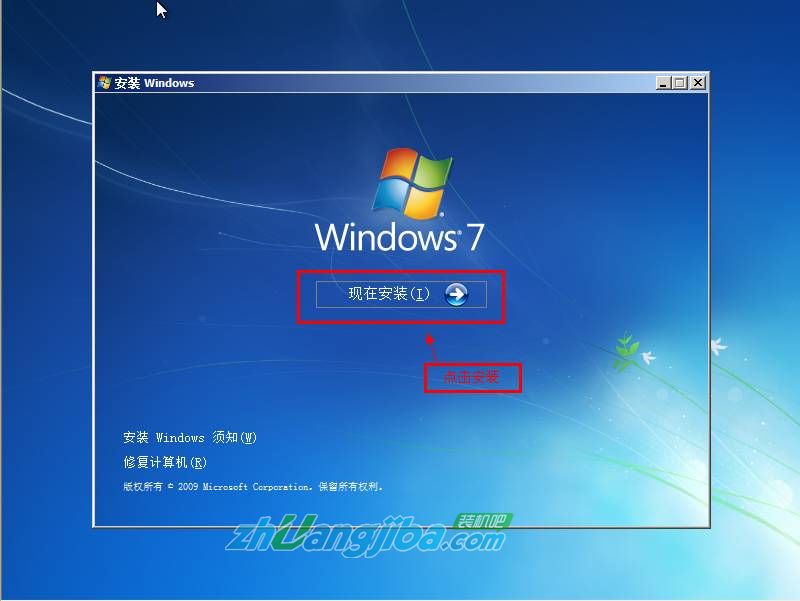
安装启动界面

6.勾选“我接受许可条款”,单击“下一步”按钮
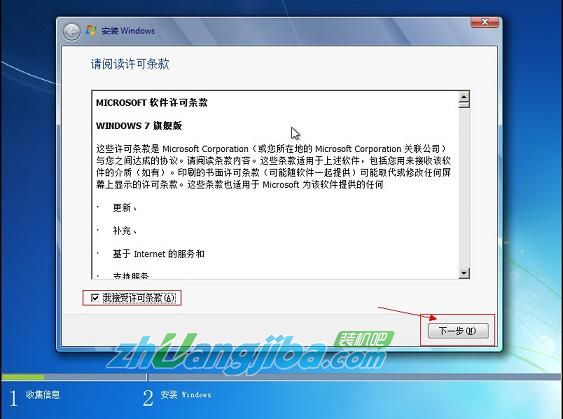
7.选择“自定义”安装
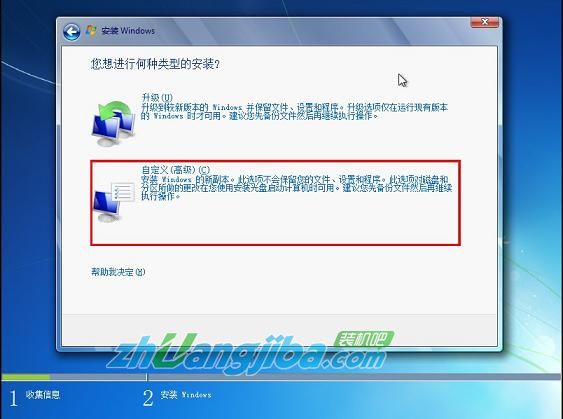
选择安装的路径
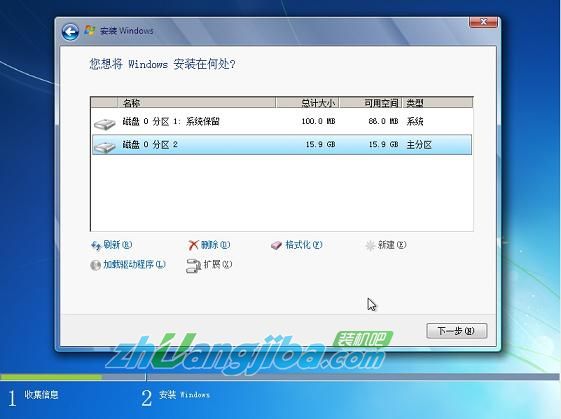
这里自行填写。之后点击“下一步”
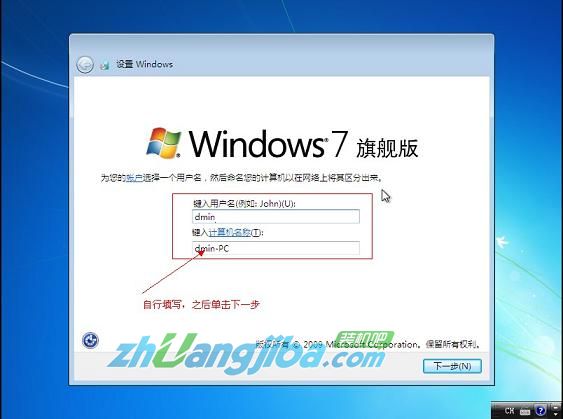
9.将事先准备好的密钥输入,点击“下一步”
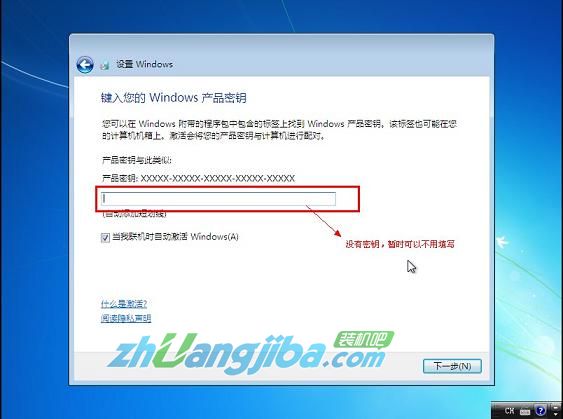
建议选择默认。也可自己修改。点击“下一步”

开始安装系统,请等待部署文件完成。
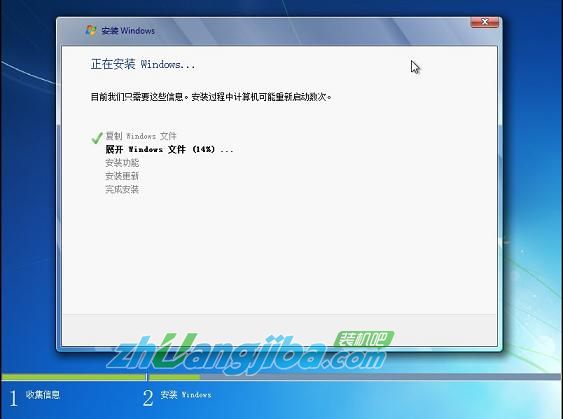
部署完成

重启计算机后,进入安装界面

系统安装完成!

相关阅读
win7系统排行
热门教程