U盘装系统图文教程
今天小编介绍U盘装系统图文教程,主要讲解用装机吧u盘启动盘制作工具制作及安装系统,教程十分详细,从u盘启动盘的制作到系统的还原都有讲解……
主要步骤:
(一) 软件、硬件准备
(二) 用“装机吧U盘装系统工具”制作U盘启动盘
(三) 把下载好的系统文件拷到U盘里
(四) 进入电脑BIOS设置第一启动项
(五) 用U盘启动快速安装系统
==============================华丽分割线-================================
◆ 前期准备:
电脑(内存不小于512M)
u盘(建议512M以上)
装机吧U盘启动盘制作工具(下载地址:)
系统文件(ghost版win7/win8/xp)


◆ U盘启动盘制作过程:
1.下载“u盘启动盘制作工具”;
2.把“u盘启动盘制作工具”安装在电脑上;
#FormatImgID_0#
3.运行“u盘工具”;
#FormatImgID_1#
4.插入u盘(温馨提示:请把u盘内的数据备份好,制作过程会会格式化u盘!!!)
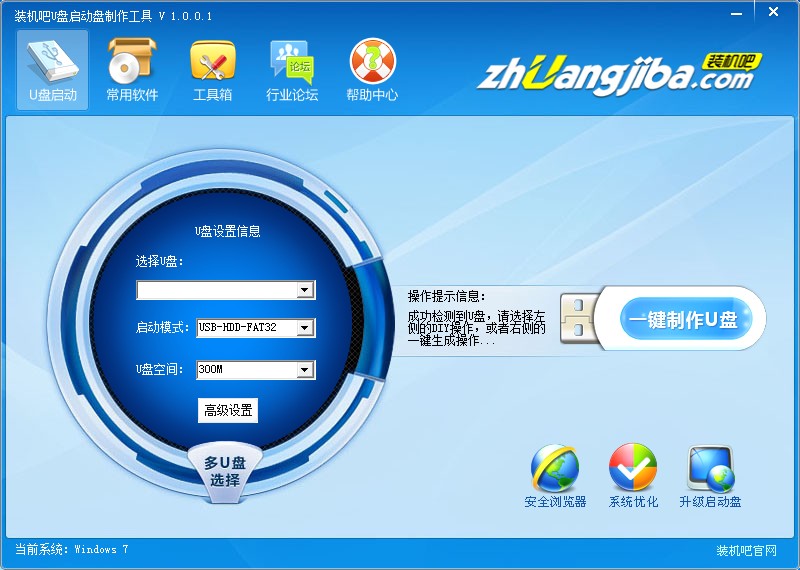
插入U盘后,工具会自动识别!
5.选择U盘和制作模式;(插入多个U盘时需要选择U盘,制作模式一般以默认即可)
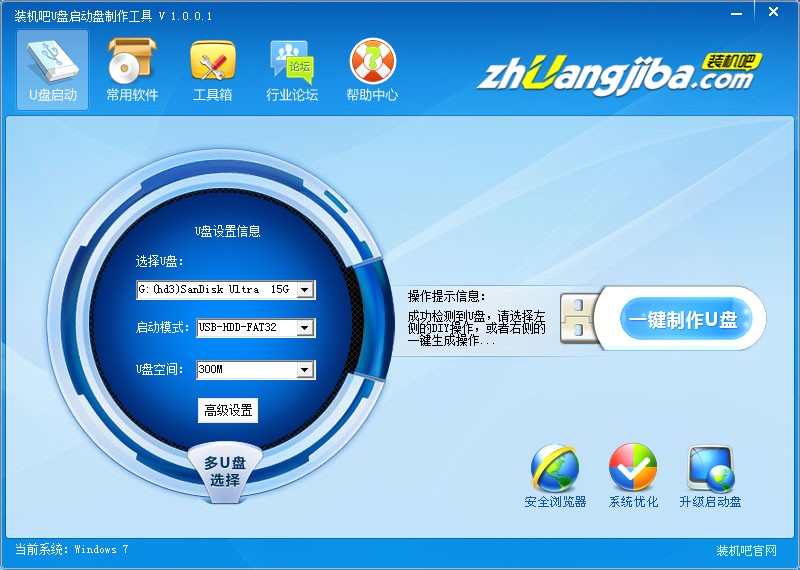
6. 点击“一键制作u盘”;

7.制作进度条,等待完成即可!
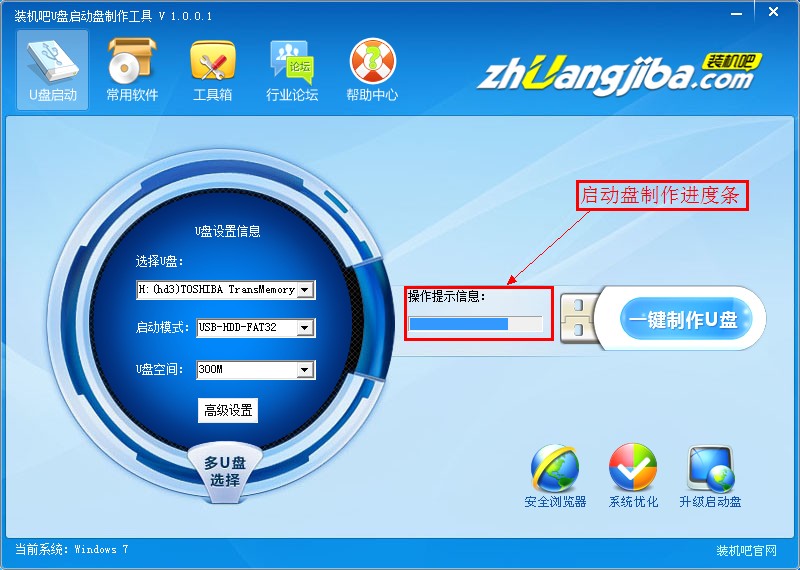
最后,可确定选择模拟启动一下!

注:由于u盘系统文件为隐藏文件,所以制作完成后电脑显示u盘的容量会少330M左右,这属于正常情况!
相关阅读
win7系统排行
热门教程