windows7旗舰版重装系统
今天小编介绍windows7旗舰版重装系统,最近很多人都被重装Win7系统难倒了,其实windows7旗舰版重装系统并不难,下面小编给你们介绍重装Win7系统步骤。
第一步、下载Onekey ghost和Win7系统镜像
注:下载后不要保存在C盘(桌面也是C盘内的一个文件夹,所以也不能保存在桌面)。重装系统之前需要将电脑中的重要资料备份或转移,根据自己情况,把一些较重要的文件移动到别的盘(只要不是C盘就行)。
第二步、打开Onekey ghost
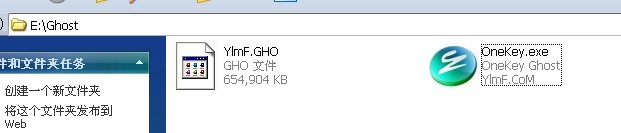
windows7旗舰版重装系统教程图1
第三步、在Onekey ghost选择还原系统,在GHO WIM ISO映像路径中选择刚才下载的Win7系统镜像gswwin7.GHO,见下图

windows7旗舰版重装系统教程图2
第四步、在下方选择还原到C盘(注意:是点击下面的C盘一下,点击之后会变成蓝色的),如下图
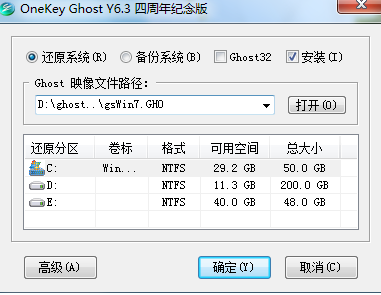
windows7旗舰版重装系统教程图3
然后点击确定;
第五步、点击确定后,会出现下图的提示框,询问是否重启,点击是()
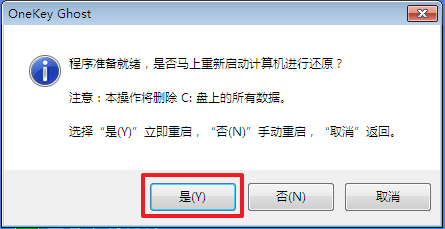
windows7旗舰版重装系统教程图4
第六步、接下来系统就会重启,重启后就会出现下图那样的界面,什么都不需要做,耐心等待进度条走完即可。
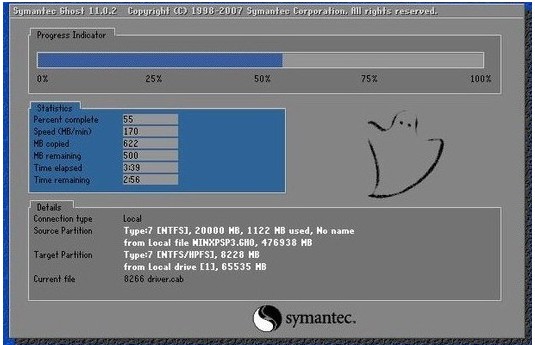
windows7旗舰版重装系统教程图5
第七步、然后重装系统Win7就完成啦,接下来就会进入Windows系统,系统会自动进行安装,同样什么都不需要做,等待进入桌面后,重装系统完毕。

windows7旗舰版重装系统教程图6
综上所述,这就是小编给你们介绍的windows7旗舰版重装系统教程,总而言之这个重装Win7系统的方法是非常流行的,不过现在可能比较少了,因为大家都学会了嘛
相关阅读
win7系统排行
热门教程