映泰主板bios设置图文教程
今天小编介绍映泰主板bios设置图文教程,很多电脑的用户都不知道电脑的bios在哪设置,那么如何在映泰主板bios设置呢,下面小编通过具体操作过程分享给大家映泰主板bios设置图文教程吧,映泰主板bios设置图文教程非常的简单,有兴趣就赶紧学习起来吧。
1、将制作好的插入电脑usb接口,重启电脑连续按del键进入映泰bios设置界面,如图:
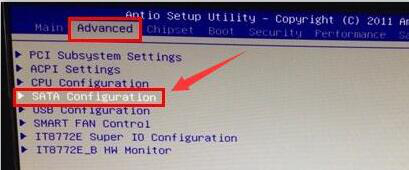
映泰主板bios设置图文教程(图1)
2、按右方向键→将光标移动到advanced处,按下方向键↓将光标移动到sata configuration按回车,如图:
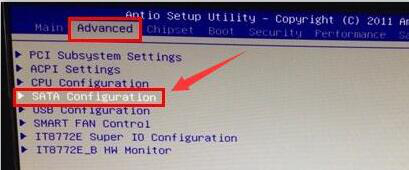
映泰主板bios设置图文教程(图2)
3、接着进入新界面中选择sata mode selection选项回车,选择ide选项回车,如图:
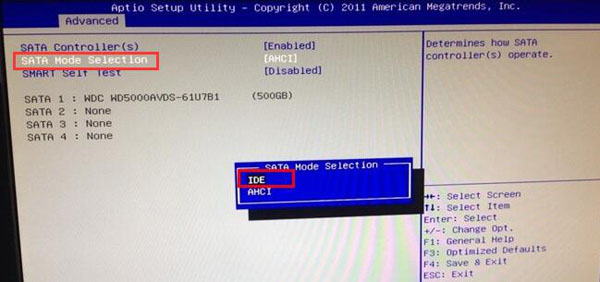
映泰主板bios设置图文教程(图3)
4、设置好硬盘模式为ide后就可以设置usb启动模式了,按esc键返回到advance选项,找到并按↓键到usb configuration选项,然后回车,如图:
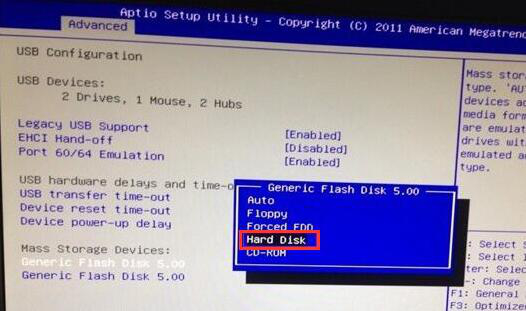
映泰主板bios设置图文教程(图4)
5、进入新界面后按方向键↓键找到generic flash disk 5.0回车,如图:
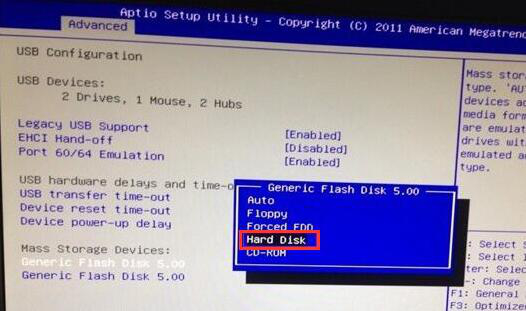
映泰主板bios设置图文教程图5)
6、在弹出的窗口中选择hard disk选项回车,如图:
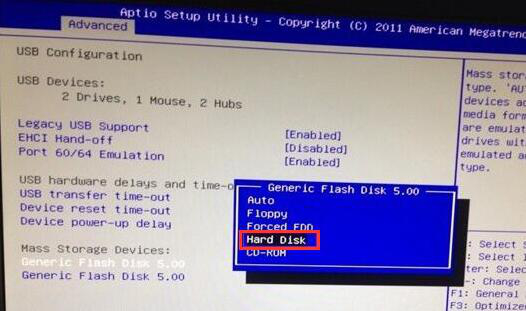
映泰主板bios设置图文教程(图6)
7、接着按esc键后退到映泰bios设置u盘启动主界面中,按方向键→移动光标到boot选项,然后按方向键↓移动到hard drive bbs priorities选项,按回车键,如图:
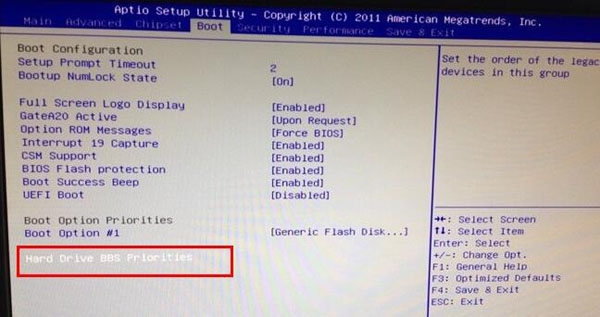
映泰主板bios设置图文教程(图7)
8、然后进入另一个设置界面,选择默认的第一个boot option #1选项回车,在弹出的小窗口中选择第一个选项generic flash disk 5.0,该项为u盘名称符号,然后回车,如图:
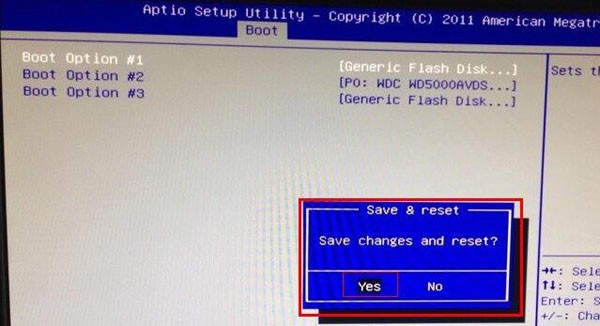
映泰主板bios设置图文教程(图8)
9、最后按f4,在弹出的小窗口中选择yes选项,保存设置即可。
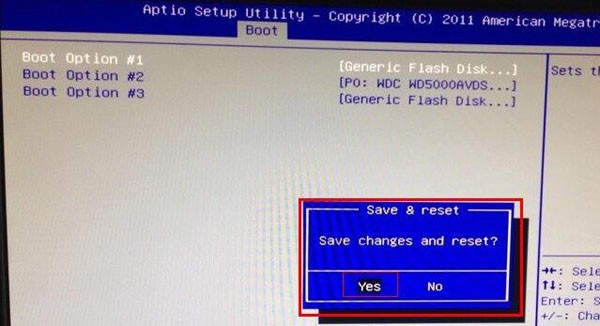
映泰主板bios设置图文教程(图9)
本期的映泰主板bios设置图文教程的介绍就到这里,不知小伙伴们学会映泰主板bios设置图文教程没有呢?映泰主板bios设置图文教程不单单只针对映泰主板哦,所有的主板设置都适用哦。
相关阅读
win7系统排行
热门教程