教你U盘怎么装系统
U盘怎么装系统?想知道的朋友,看过来,这里有你们想要的答案,下面就是小编写的一篇关于使用U盘如何装系统的图文方案,有需要的用户,请来看看教你U盘怎么装系统图文教程吧,希望能够帮助到你们。
U盘如何装系统:
首先,下载并安装“一键U盘装系统V3.3”,将U盘插入电脑,然后从“开始”菜单启动该软件:
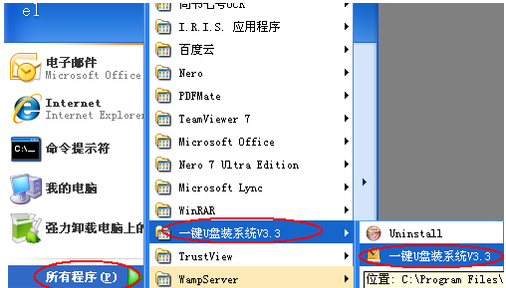
U盘如何装系统(图1)
检测U盘,显示出来
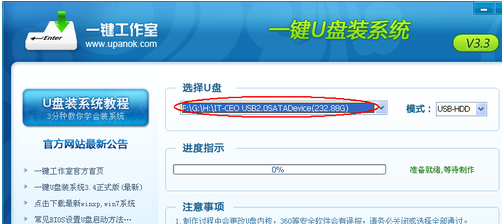
U盘如何装系统(图2)
点击按钮“一键制作USB启动盘”,弹出提示信息。
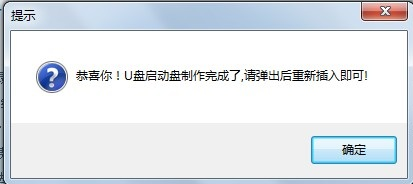
U盘如何装系统(图3)
拔插U盘,重新插入后,把准备好的GHO文件复制到U盘的GHO目录下:

U盘如何装系统(图4)
再把U盘插到需要安装系统的电脑,然后引导系统
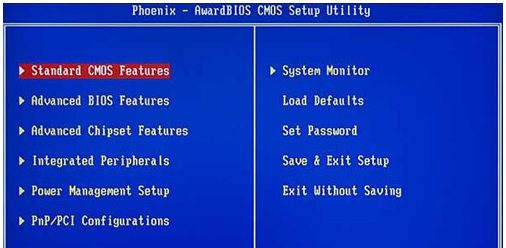
U盘如何装系统(图5)
U盘启动后,选择第一项,进WinPE
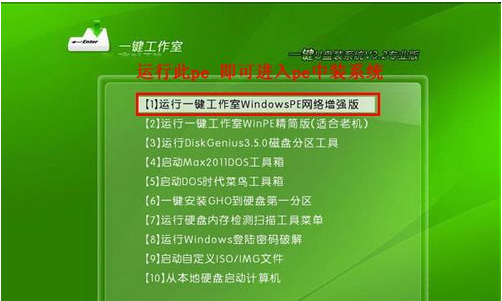
U盘如何装系统(图6)
双击桌面上的“onekey”,找到U盘根目录下的GHO文件
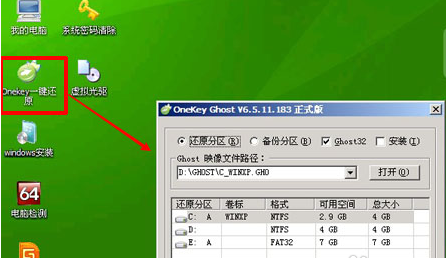
U盘如何装系统(图7)
选好正确的GHO后,选择“还原分区”,点击“确定”按钮,弹出对话框。
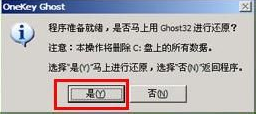
U盘如何装系统(图8)
开始安装系统
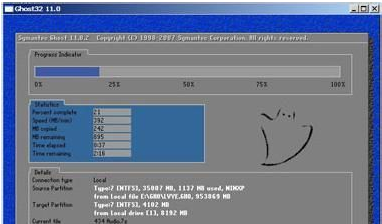
U盘如何装系统(图9)
以上·就是关于U盘如何装系统的图文操作流程,喜欢的话,把经验分享到空间或是微博吧。
相关阅读
win7系统排行
热门教程