怎样用U盘装系统
怎样用U盘装系统?有一些网友想了解U盘装系统的教程,关于这个问题,小编有一种方法可以帮你们解决。下面就怎样用U盘装系统给出的图文教程,想使用U盘装系统的朋友,看过来,这里有你们想要的答案。
怎样用U盘装系统:
下载并打开【小白一键重装系统】
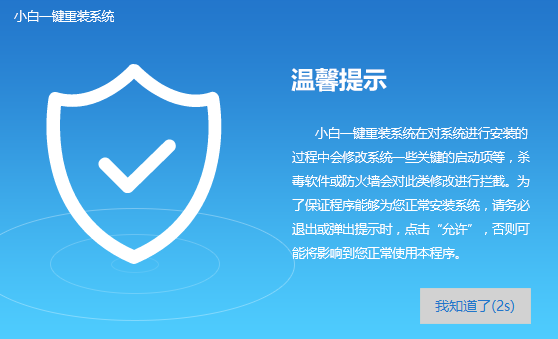
怎样用U盘装系统(图1)
选择U盘模式
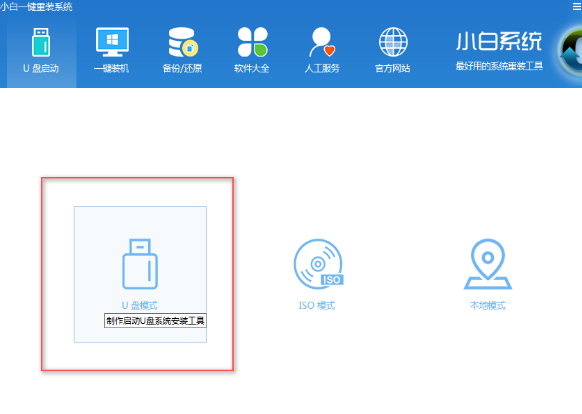
怎样用U盘装系统(图2)
插入U盘,并勾选
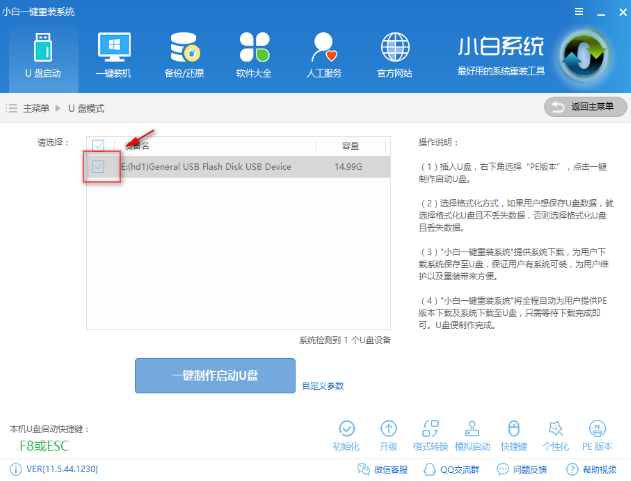
怎样用U盘装系统(图3)
点击一键制作启动u盘
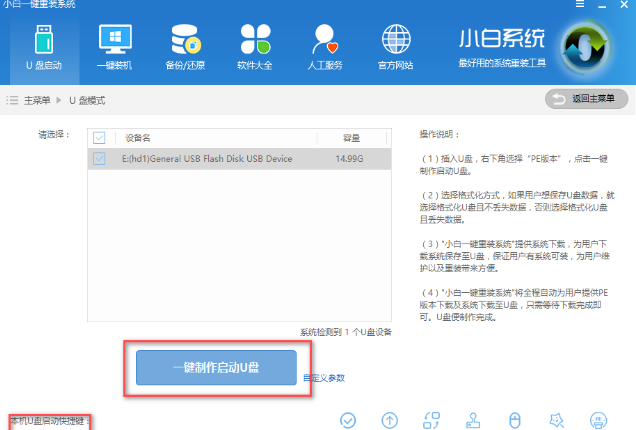
怎样用U盘装系统(图4)
点击确定
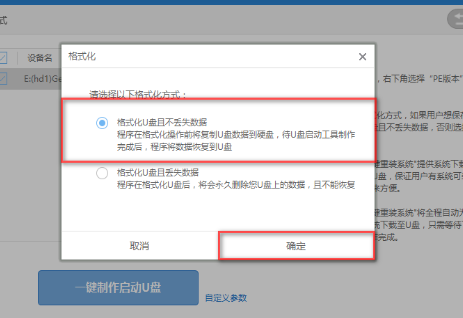
怎样用U盘装系统(图5)
选择想要的系统镜像,点击下载
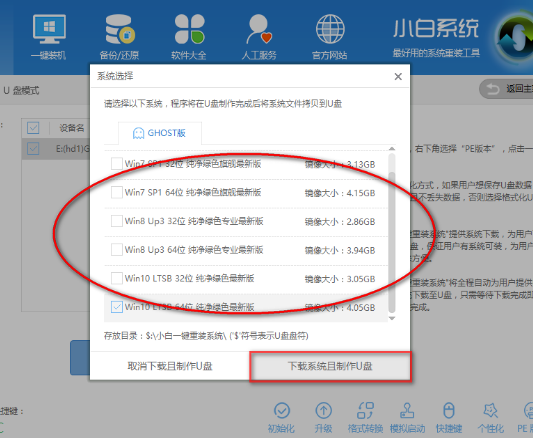
怎样用U盘装系统(图6)
格式中,

怎样用U盘装系统(图7)
重启电脑,进入bios设置

怎样用U盘装系统(图8)
利用方向键盘【→,←】,选项移到BIOS
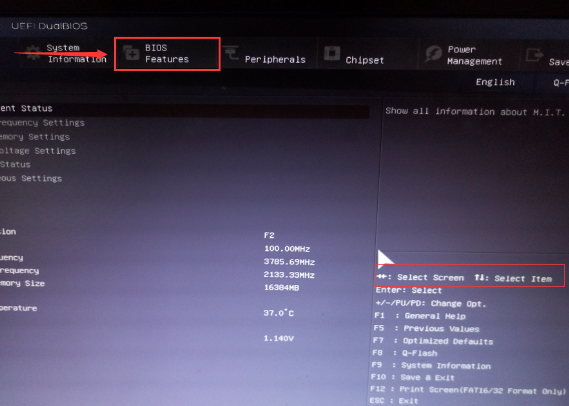
怎样用U盘装系统(图9)
通过【↑,↓】将子菜单(USB)的启动下置顶
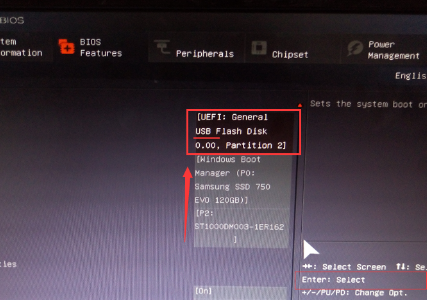
怎样用U盘装系统(图10)
选择(yes)
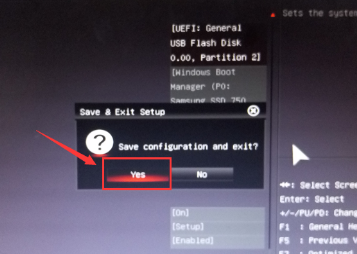
怎样用U盘装系统(图11)
选择一个启动.
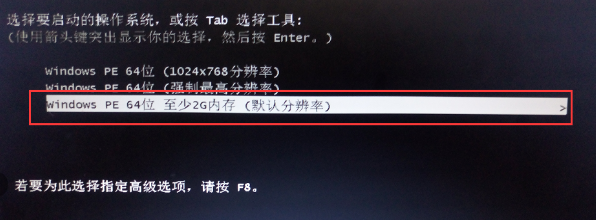
怎样用U盘装系统(图12)
进入安装
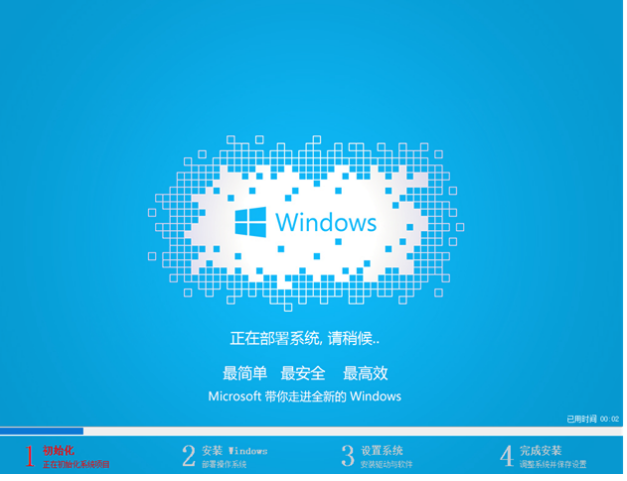
怎样用U盘装系统(图13)
点击“是”

怎样用U盘装系统(图14)
安装驱动
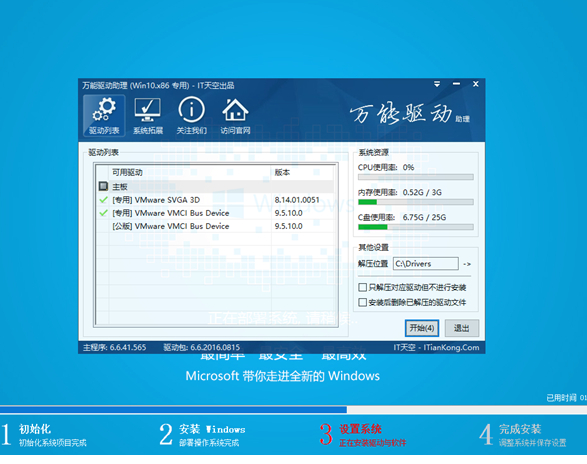
怎样用U盘装系统(图15)
完成安装
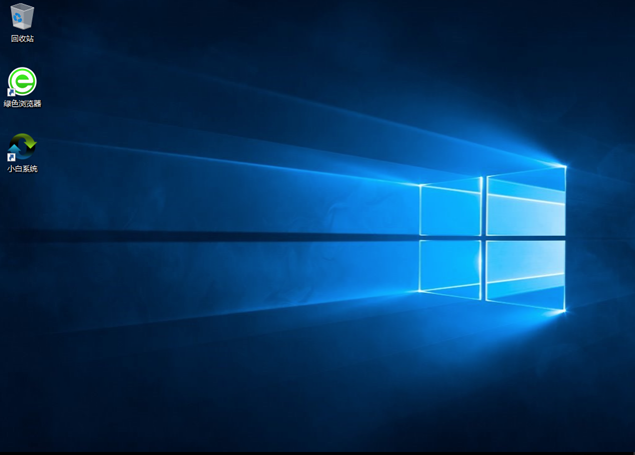
怎样用U盘装系统(图16)
以上就是关于怎样用U盘装系统的操作。
相关阅读
win7系统排行
热门教程