怎么制作u盘启动盘
怎么制作u盘启动盘?u盘安装系统早已进入我们的生活,只要掌握了怎么制作u盘启动盘方法,就可以方便大家自主安装系统了,不知怎么制作u盘启动盘的用户,请来看看下面制作u盘启动盘的教程吧。
怎么制作u盘启动盘?毕竟使用U盘安装系统,制作U盘启动盘则是无法跳过的一个步骤,不过今天小编推荐大家使用小白制作U盘启动盘,无需电脑技术,小白也可自己完成安装,安全简单!接下来小编介绍制作u盘启动盘的方法,希望可以帮助到大家
怎么制作u盘启动盘
打开小白软件,点击【u盘模式】
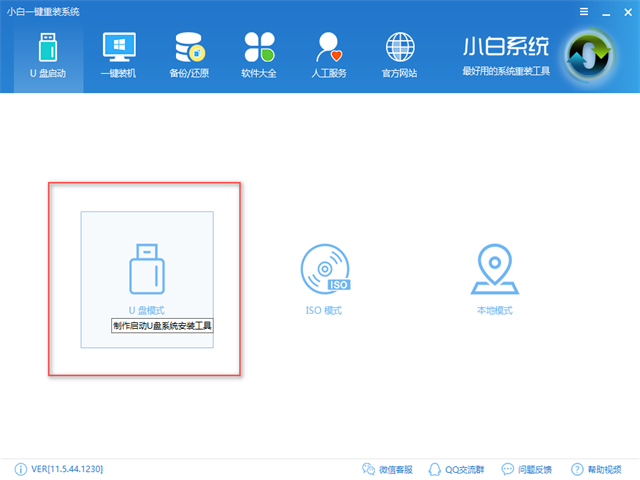
U盘启动盘(图1)
选择所需制作的U盘

U盘启动盘(图2)
点击【一键制作U盘】
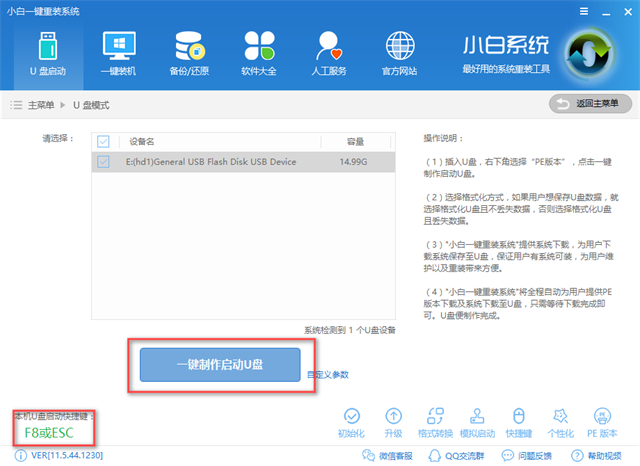
U盘启动盘(图3)
选择【bios启动】
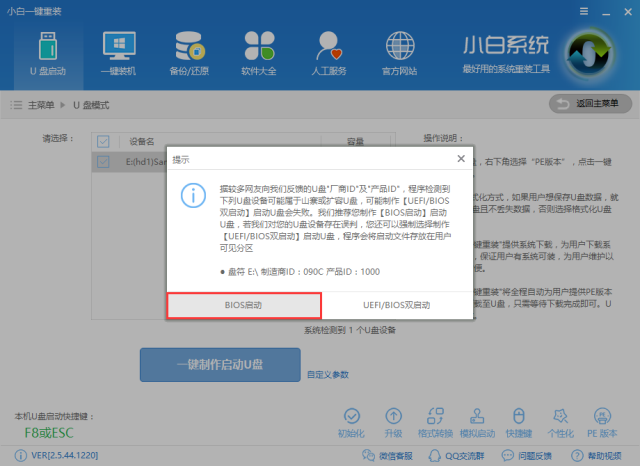
U盘启动盘(图4)
选择所需的镜像下载,点击【下载系统并制作U盘】,
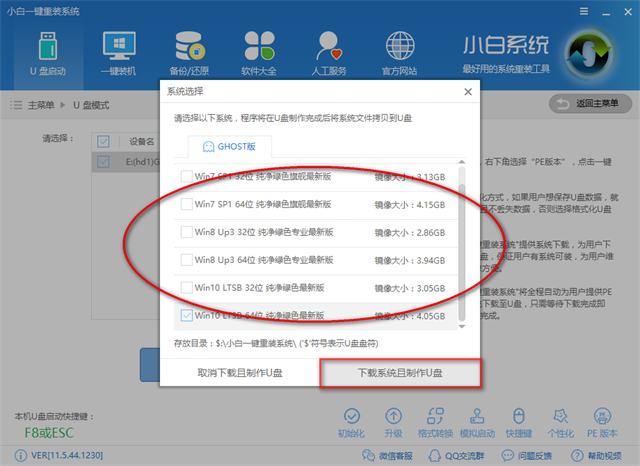
U盘启动盘(图5)
如需自行下载镜像可点击【取消下载且制作U盘】
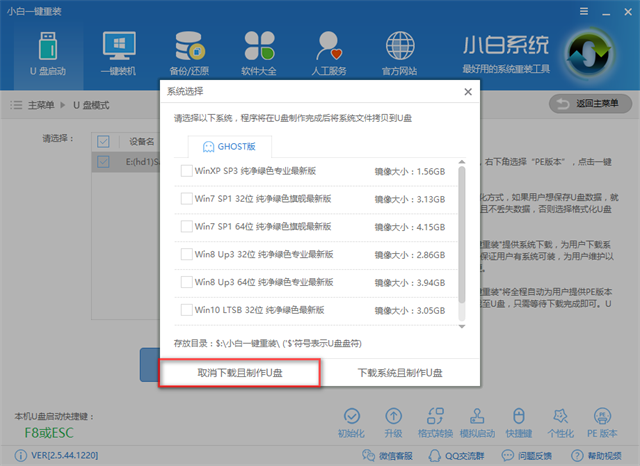
U盘启动盘(图6)
选择高级版PE制作,点击确定
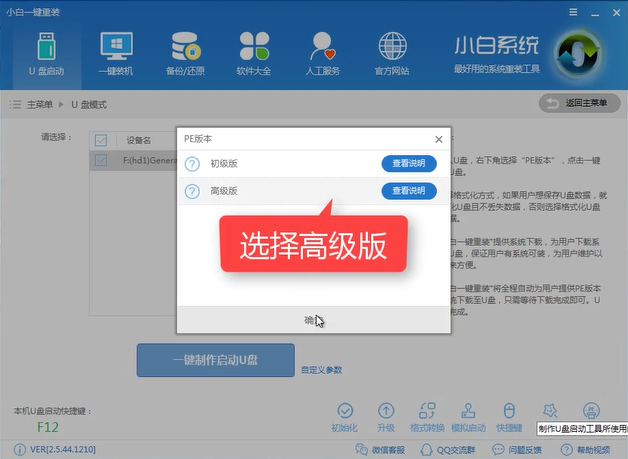
U盘启动盘(图7)
制作完成,我们可以看到右下角提示已经制作成功了,之后点击确定
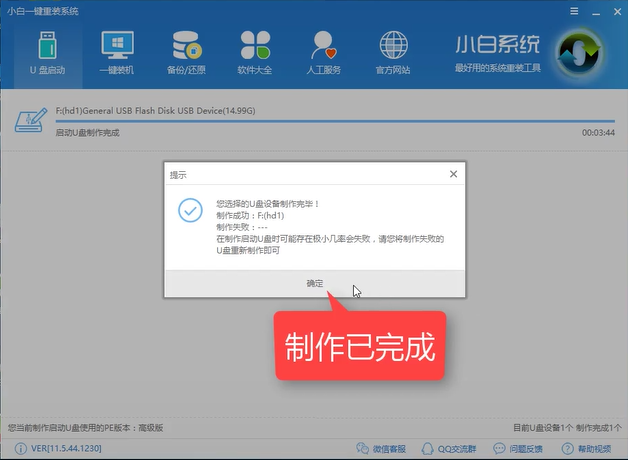
U盘启动盘(图8)
重启电脑设置Bios,即可进入pe系统,下一步可进行所需的操作。
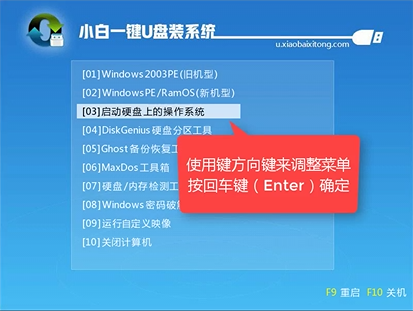
U盘启动盘(图9)
以上就是u盘制作的启动盘的详细教程了,希望可以帮助到大家。
相关阅读
win7系统排行
热门教程