U盘启动盘制作下载
使用U盘安装系统,必须懂得U盘启动盘制作工具的步骤,想要从U盘启动系统,就需要用到U盘启动盘制作工具下面,小编就来讲述U盘启动如何来安装系统。
网友问小编,电脑系统出现故障,想从U盘启动安装系统,怎么解决。只需要一台电脑还有一款“小白一键系统重装”来进行启动安装系统便可,看看小编怎么做的吧。
U盘启动盘制作:
首先,在网上搜索下载“小白一键系统重装”工具软件。
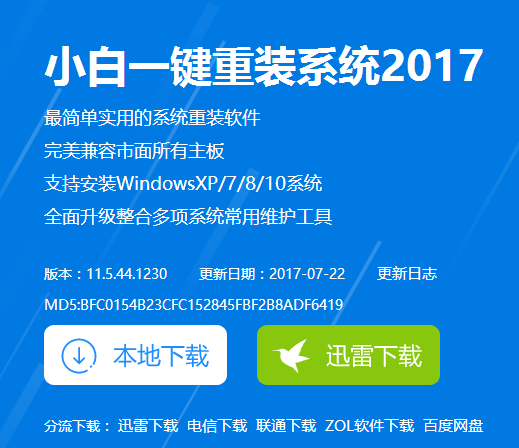
U盘启动(图1)
准备好一个8G以上的U盘,和另一台电脑。
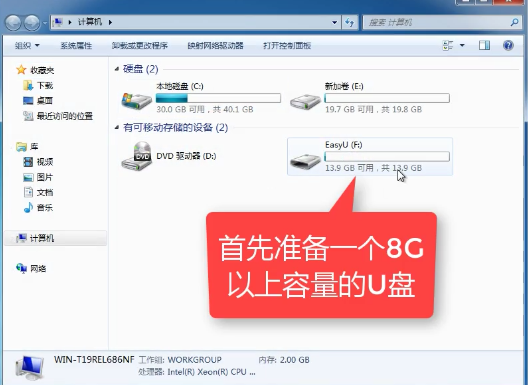
U盘启动(图2)
安装并打开“小白一键重装”。(在安装之前,先关闭掉卫士或杀毒软件,避免引起冲突导致安装失败,)

U盘启动(图3)
打开“U盘启动”,选择U盘模式。
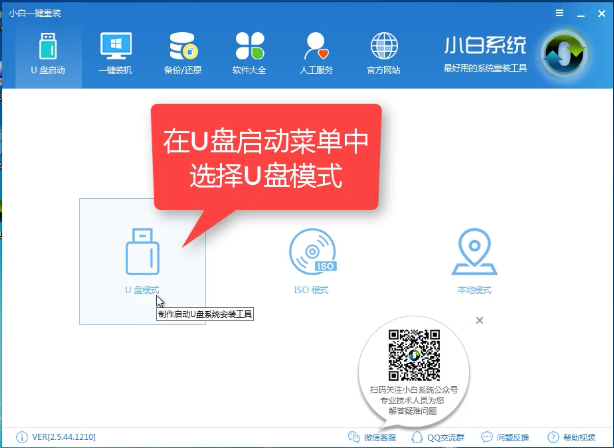
U盘启动(图4)
软件识别后的U盘,出现在列表中,勾选。
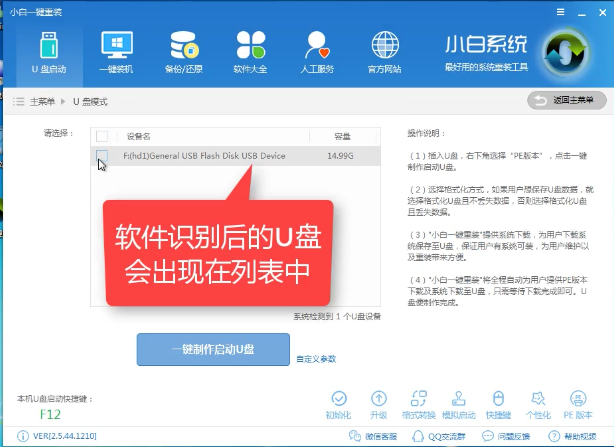
U盘启动(图5)
右下角,点击选择PE版本
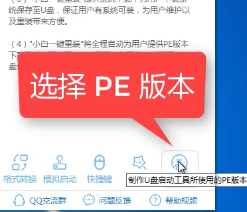
U盘启动(图6)
选择高级版,(建议选择高级版)
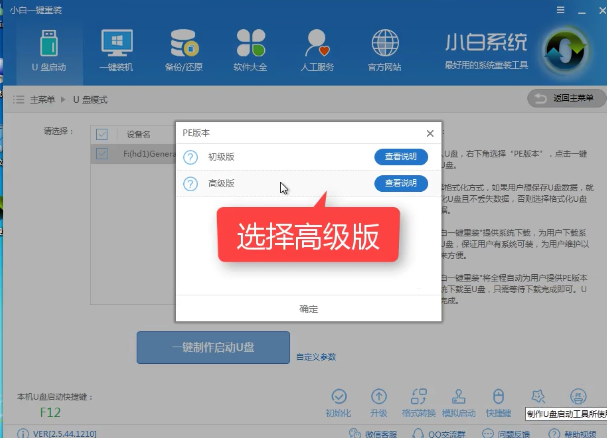
U盘启动(图7)
可以定义相关参数。
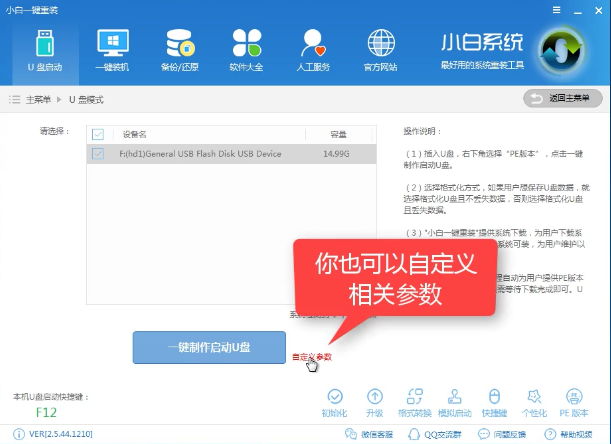
U盘启动(图8)
确定好相关设置后,点击一键制作,启动U盘。
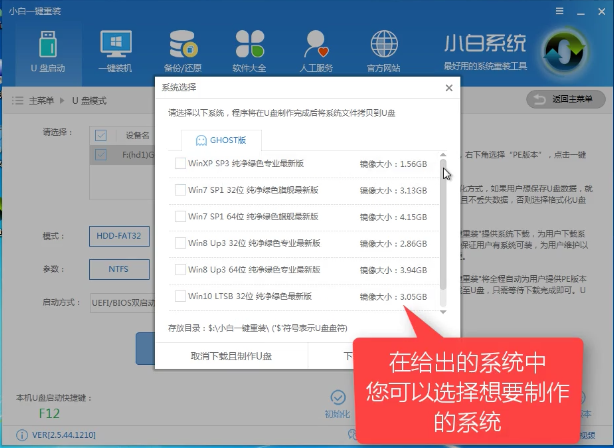
U盘启动(图9)
格式化中,可以选择想要的选项。
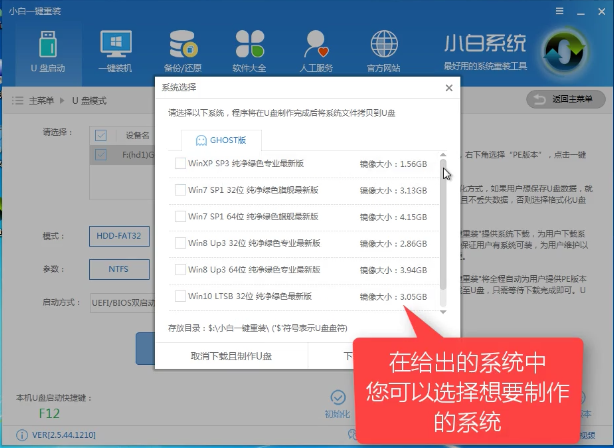
U盘启动(图10)
选择想要的制作的系统
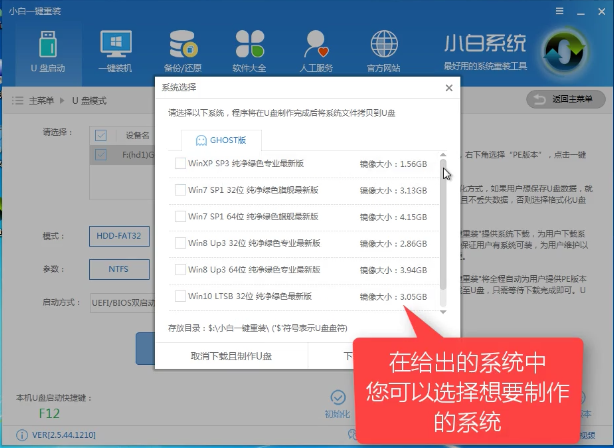
U盘启动(图11)
选好系统后,点击“下载系统盘制作U盘”
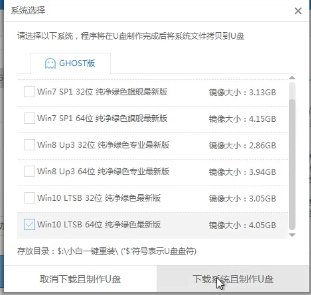
U盘启动(图12)
拷贝系统镜像,等待即可。
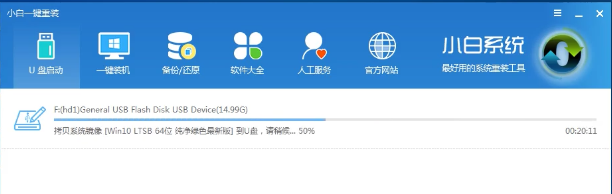
U盘启动(图13)
完成U盘启动盘制作,点击“确定”

U盘启动(图14)
在快捷键根据电脑品牌,选择开机快捷键

U盘启动(图15)
重启系统,开始安装制作好的U盘
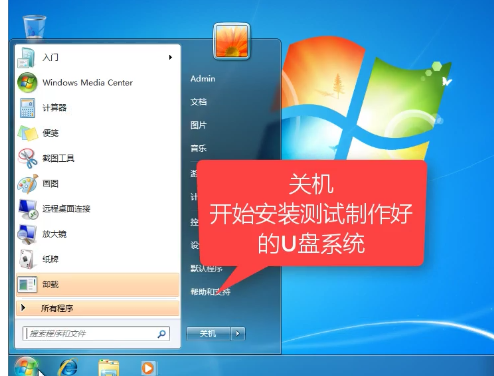
U盘启动(图16)
重启时,使用快捷键进入界面,具体使用什么快捷键,去网上搜索相对的电脑品牌快捷键,选择第二项
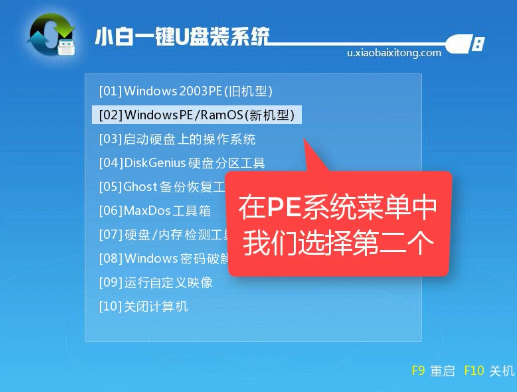
U盘启动(图17)
选择第二个
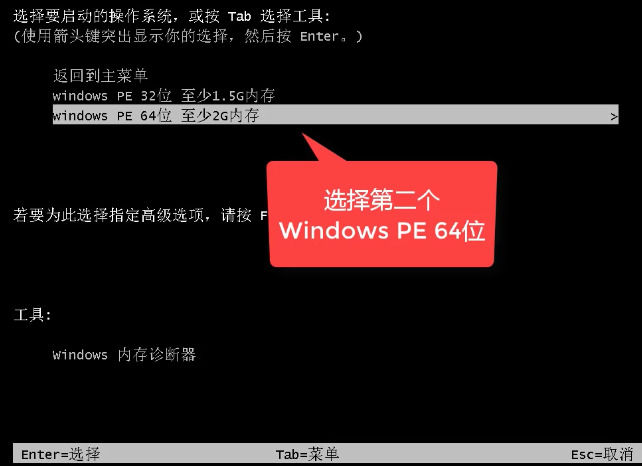
U盘启动(图18)
自动检测U盘系统
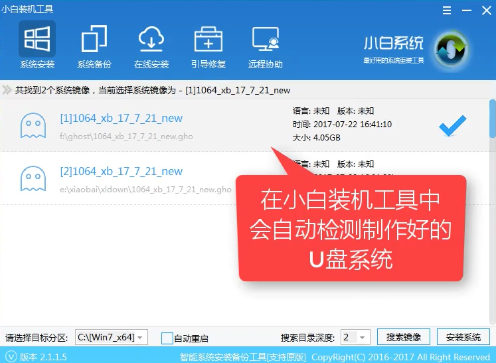
U盘启动(图19)
点击“安装系统”
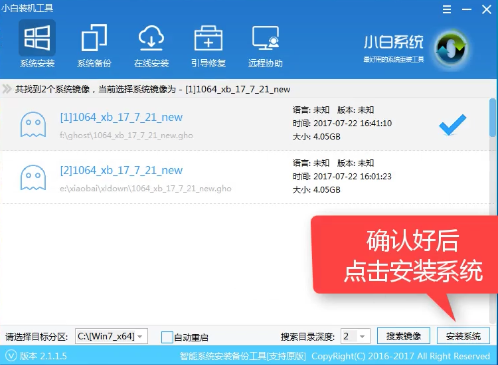
U盘启动(图20)
选择目录分区的路径。
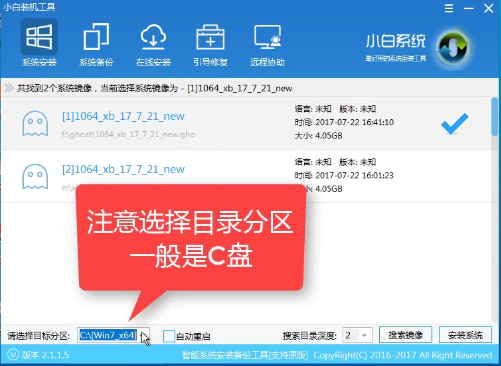
U盘启动(图21)
点击“继续”
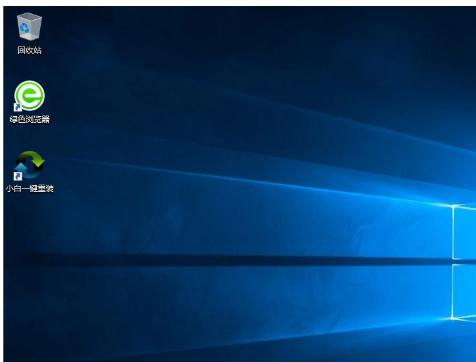
U盘启动(图22)
点击“重启”,拔掉U盘。
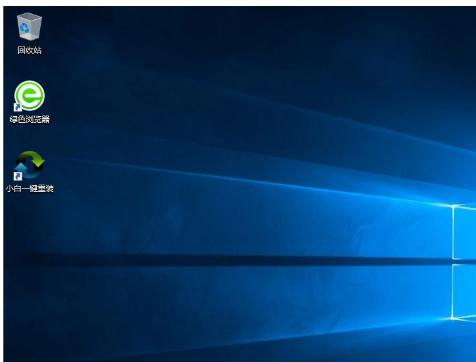
U盘启动(图23)
完成安装系统。
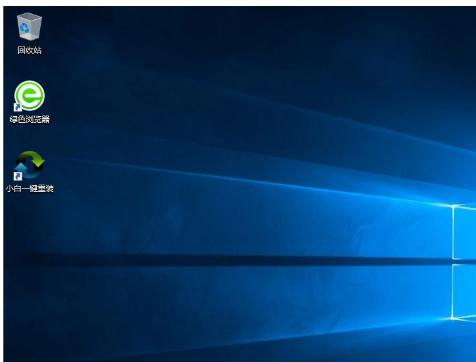
U盘启动(图24)
以上就是如何用U盘启动盘制作安装系统的操作步骤了,希望能够帮助到你们。在该流程中有任何不懂得都可以对小编进行提问哦。
相关阅读
win7系统排行
热门教程