u盘安装win10系统
今天小编给大家 带来的是u盘安装win10系统,很多朋友对于重装系统望而生畏,其实操作系统只是一个大一点的程序,也就是安装步骤多了一点,时间长了一点而已,并没什么技术要求,有需要重装系统的用户,请来看看下面的介绍吧。
U盘是大家常用的移动信息存储工具,随着科技的发展,它的功能逐渐增多,现在可以帮助很多小伙伴重装系统。我给大家整理了u盘安装win10系统方法,有需要就一起来了解一下吧
U盘重装win10系统准备工作:
1、装机吧一键重装系统软件
2、大于10G的U盘一个,备份U盘重要资料
3、可以正常上网的电脑一台,
U盘重装win10系统详细步骤:
1、U盘插入可以正常使用的电脑,下载装机吧软件后将其打开,退出杀毒工具,点击U盘启动>>U盘模式
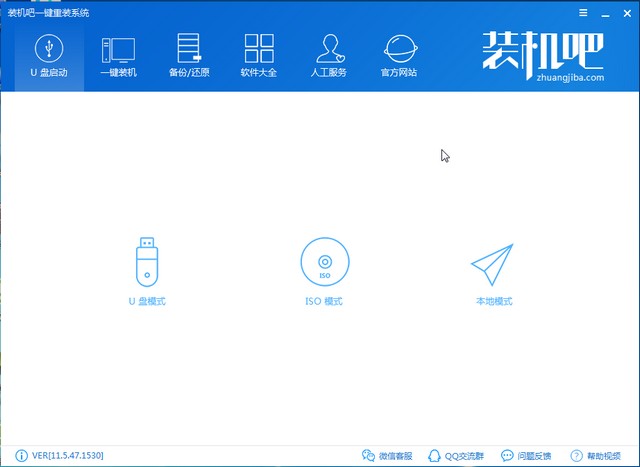
2、勾选U盘设备名复选框,点击一键制作启动U盘。出现提示中点击确定,选择UEFI/BIOS双启动。此界面右下方有快捷键,可以查看需要重装系统电脑快捷键
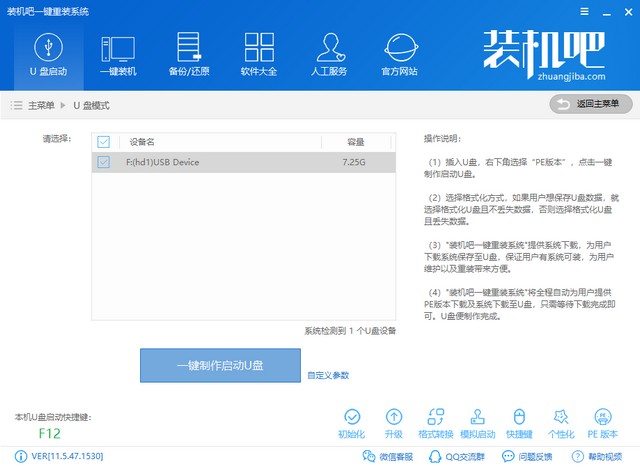
3、然后选择win10系统,点击下载系统且制作U盘,制作完成后将U盘拔出#f#
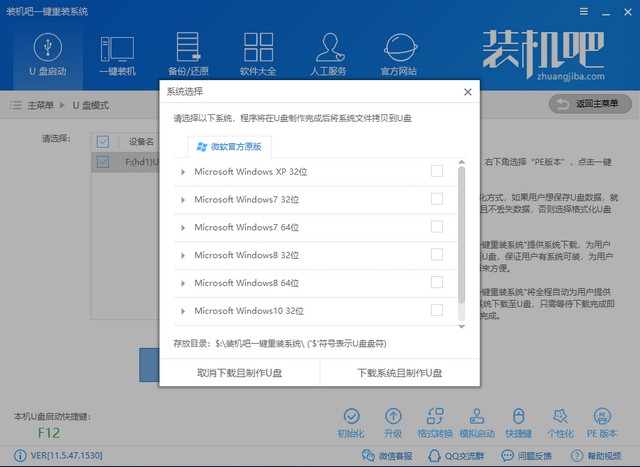
4、然后将U盘插入需要重装系统的电脑,启动电脑后然后立即不停的点击我们查询的U盘启动热键

5、选择带有USB选项或者U盘品牌的选择,回车
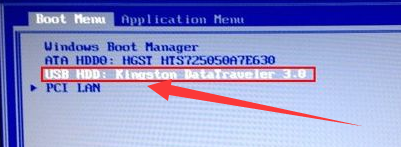
6、出现装机吧PE选择界面,这里一般都是选择02(新机型),回车
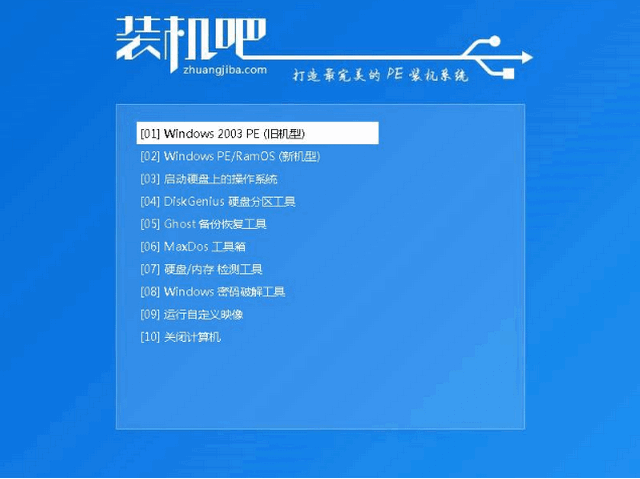
7、启动管理界面选择64位PE进入

8、进入PE系统后出现装机吧装机工具,如图所示,选择win10镜像后,查看一下目标分区是不是C盘,确认无误后点击安装系统
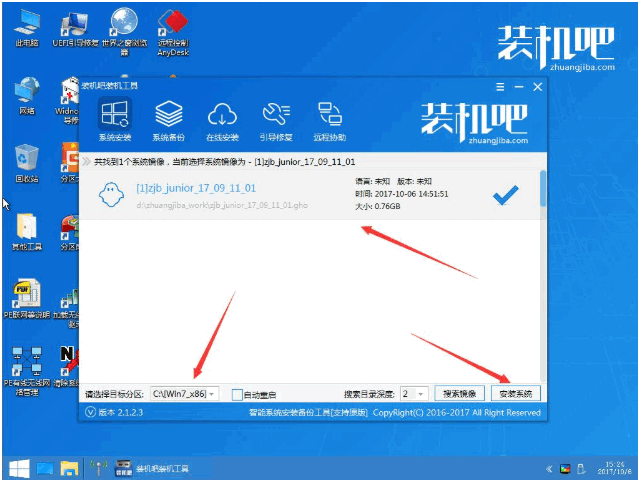
9、等待系统安装完成后将U盘拔出,重启电脑,等待一会就可以使用win10系统啦
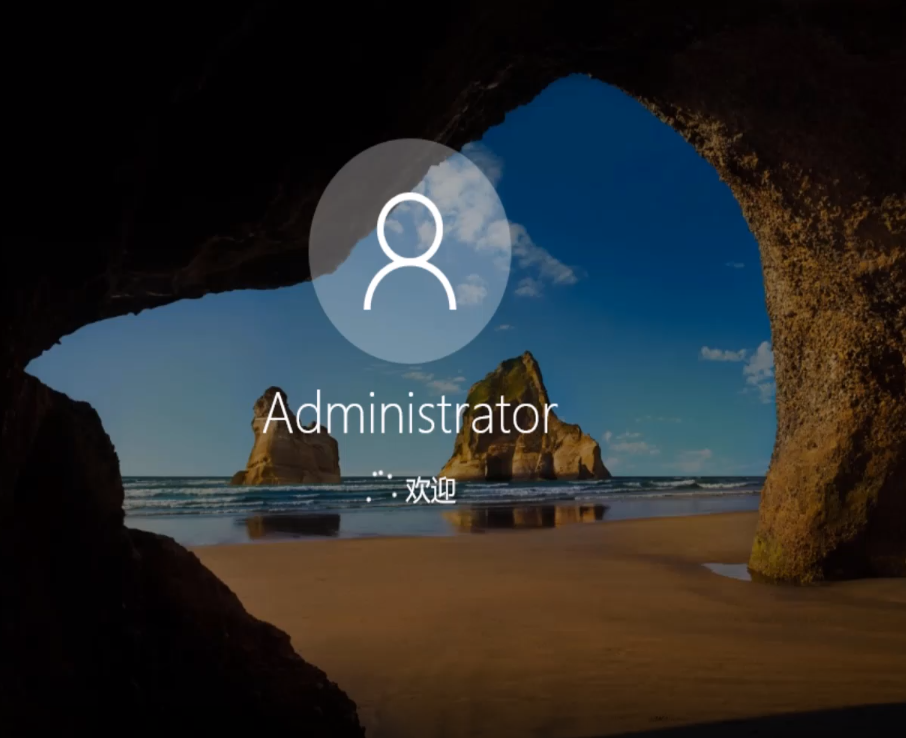
以上就是u盘安装win10系统的介绍了,一定可以帮助你成功安装win10系统。
相关阅读
win7系统排行
热门教程