小鱼一键u盘装系统教程
今天小编给大家分享的是小鱼一键u盘装系统教程,U盘装系统安装成功率非常高,且可在系统启动不了的时候进入PE系统进行修复重装,制作好的U盘启动盘还可以多次利用,对于U盘也没有影响。感兴趣的用户,请来看看吧。
U盘功能越来越多,存储资料、测温、杀毒都是小case,重装系统才是真的强大。把U盘这制作为启动盘就可以任性安装系统。今天小编整理了小鱼一键u盘装系统教程,感兴趣的用户,请来看看吧。
小鱼一键u盘装系统教程:
1、下载小鱼一键重装系统软件,退出杀毒软件,选择U盘启动下方的ISO模式。当然也可以选择U盘模式,这个模式下可以直接选择自己需要的系统镜像。
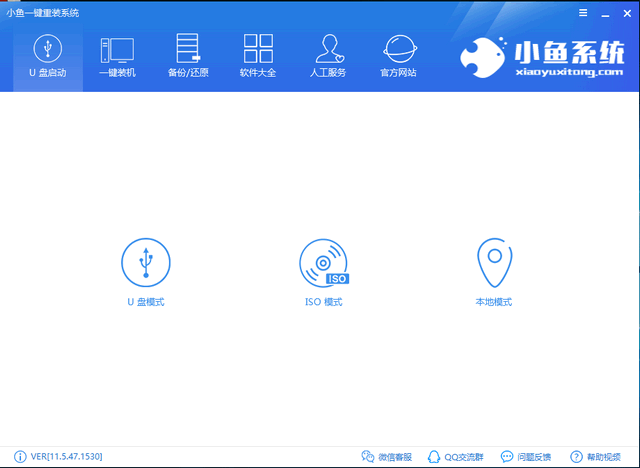
2、首先点击生成ISO镜像文件
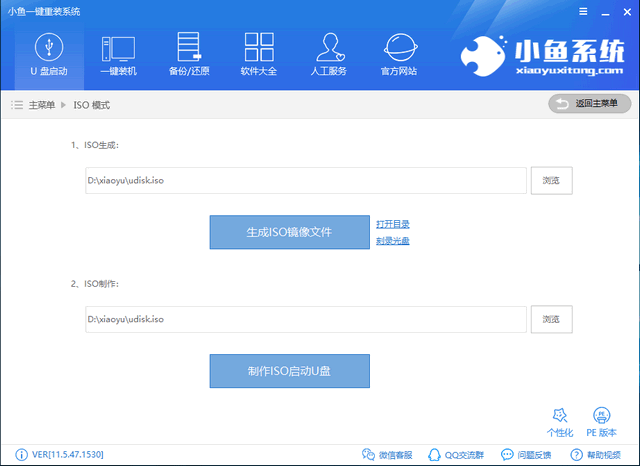
3、生成完成后出现提示,点击取消。然后点击制作ISO启动U盘#f#
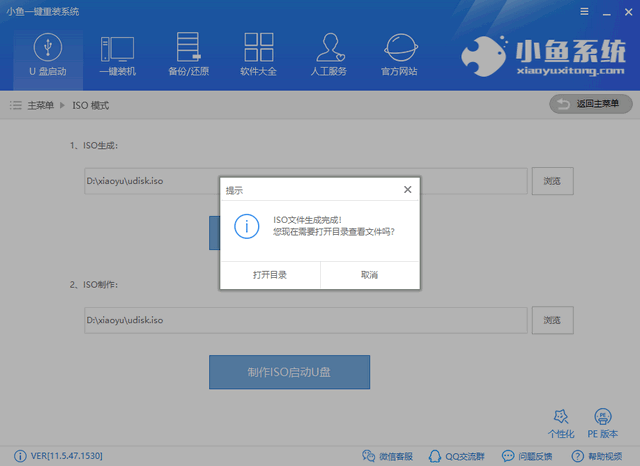
4、出现格式化U盘提示,点击是。弹出写入硬盘映像窗口,按照默认情况点击写入,等待写入完成后将系统镜像下载到U盘中,下载完成后将U盘拔出

5、如果不了解重装系统电脑的启动热键,还可以点击U盘启动下的U盘模式,点击右下角的快捷键即可查询

6、将U盘插入需要重装系统的电脑上,按下电源键后立即迅速敲击查询的启动热键,出现启动选择界面,选择USB选项,回车
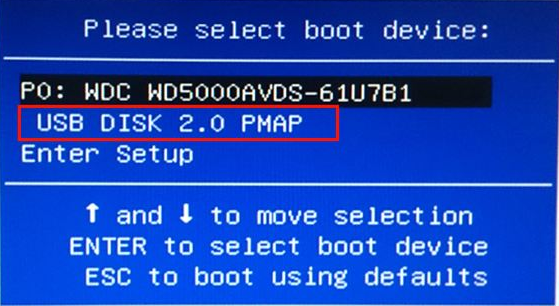
7、出现小鱼系统PE选择界面,选择02新机型。出现的启动管理界面一般选择64位PE进入

8、进入小鱼PE系统,弹出PE装机工具,勾选下载好的系统镜像,目标分区选择C盘,确认无误后点击安装系统。安装完成后拔出U盘,重启电脑
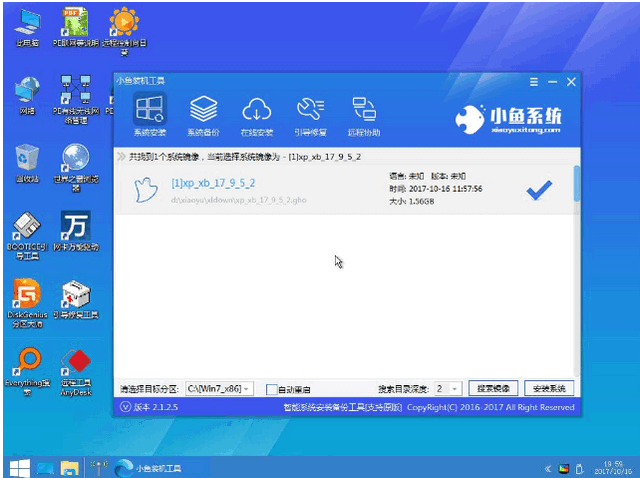
9、系统部署完成后进入系统桌面就可以正常使用啦
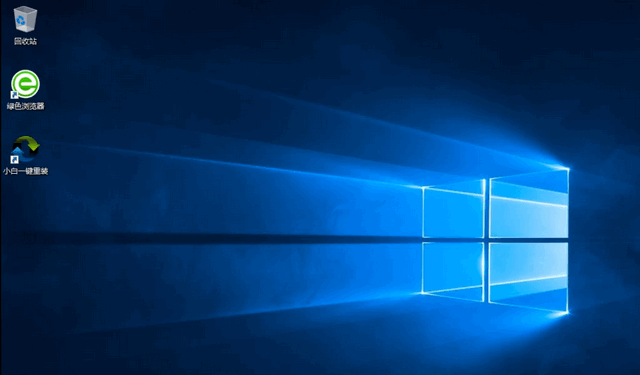
以上就是小鱼一键u盘装系统教程的介绍了,你学会了吗?如果重装完系统遇到激活问题可以关注公众号获取激活工具哦
相关阅读
win7系统排行
热门教程