电脑不显示u盘怎么办解决教程
正常情况下U盘是会自动被电脑识别并在我的电脑里找到它的盘符的,而有时候由于系统的原因或者U盘本身的原因会导致电脑不显示U盘的问题,这时候我们要怎么修复它呢,其实很多时候只是小问题导致的,当然也小概率遇到U盘故障导致的,下面就以这几种情况分别给出解决方案。
方法一、驱动导致电脑不显示U盘
这种情况下的症状一般是当U盘插入的时候会有叮咚声,但打开我的电脑里确找不到U盘,这就有可能是U盘的驱动没有被正确安装,下面分别解决。
1、如果是U盘驱动没有安装正确,那么我们鼠标右键点击桌面上的我的电脑,在菜单里点击管理选项。
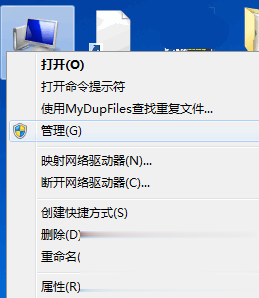
2、然后左边的设备管理器,然后点右边窗口的-通用串行总线控制器,你会发现有一个其中带usb字符的设备显示黄色的感叹号,那就说明问题在驱动没成功安装了。
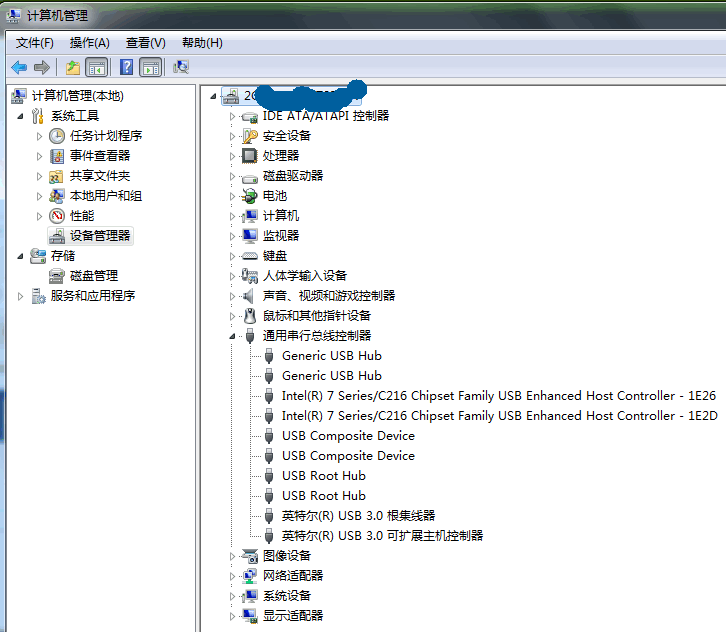
3、我们直接下载一个驱动人生,然后自动扫描一下驱动,点击更新usb驱动就修复好了。
4、如果没有黄色感叹号,那我们也可以尝试鼠标右键点击USB大容量存储设备,然后点击卸载,然后我们再把U盘重新拔插一次,看看是不是显示U盘了呢。
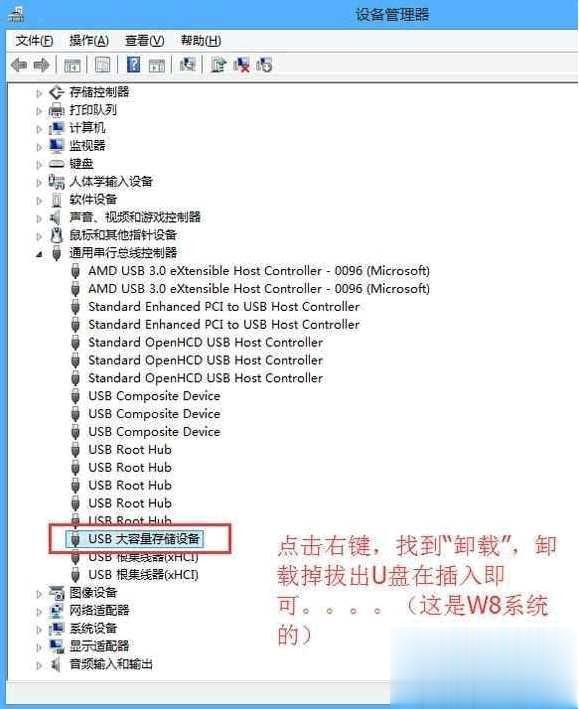
方法二、系统没有分配盘符给U盘
1、U盘没有被系统分配盘符,这种情况也会导致电脑不显示U盘,其症状跟没装驱动差不多,只是其原因不同,我们只需要鼠标右键点击桌面的我的电脑,然后点击管理,然后点击左边的存储-磁盘管理
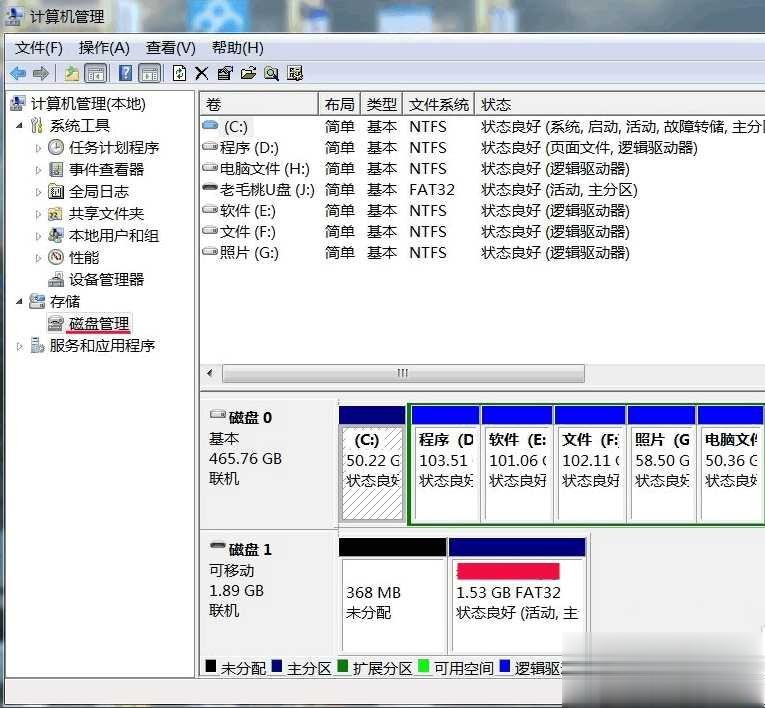
2、然后会发现右边的磁盘1是可移动的,这就是我们的U盘了,电脑是识别到的,只是没显示,因为它没有被分配盘符,如上图,没有像H盘这种盘符。
我们选中需要添加盘符的1.53G的活动分区,然后点击鼠标右键,点击选择更改驱动器号和路径选项
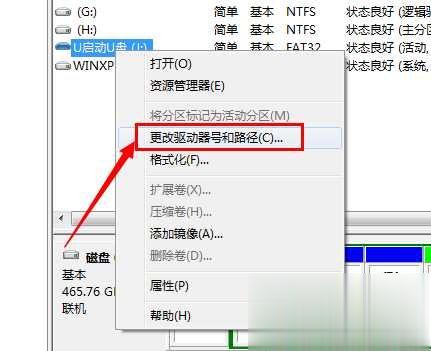
3、然后在新弹出的窗口里点击更改

4、然后点分配以下驱动号后面的框,选择一个电脑其他硬盘或者磁盘没有被使用过的盘符,比如J盘,然后点确定。
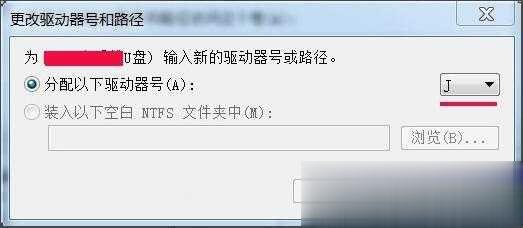
5、然后就会发现这个分区已经有J盘盘符了,我们再去我的电脑里看看U盘是不是已经显示了呢。
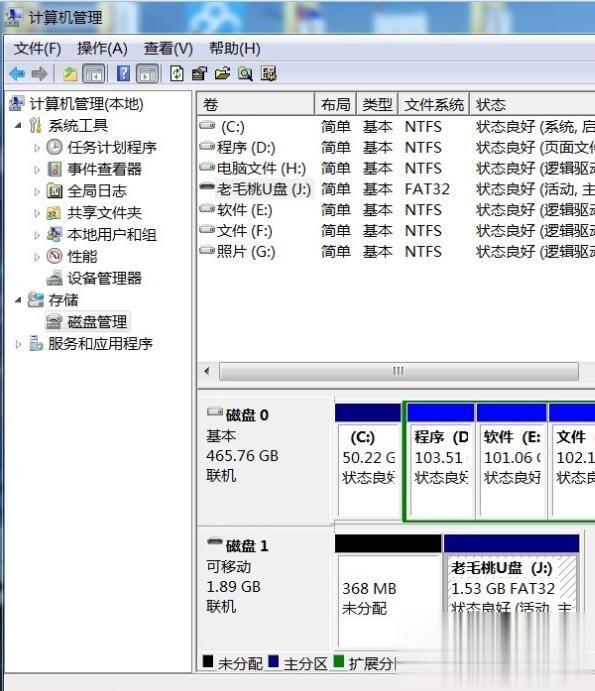
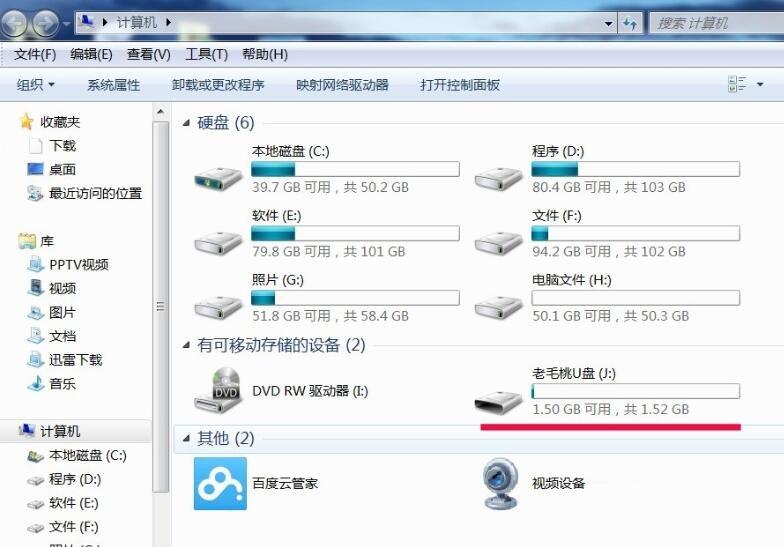
方法三、U盘本身损坏
这种情况就不是系统的问题了,是U盘本身坏了的时候,也会导致电脑不显示U盘,症状也不一样,往往U盘插入电脑后不会发出叮咚声,基本没有任何反应,电脑也就不显示U盘了。
解决方法就必须用到短接+量产的方法。
1、首先插入U盘后,下载芯片精灵并打开,就会自动检测到U盘的主控和闪存,比如检测到是慧荣SM3267AE的主控,如果检测不到,可以拆开U盘看芯片上的字也会写主控型号。
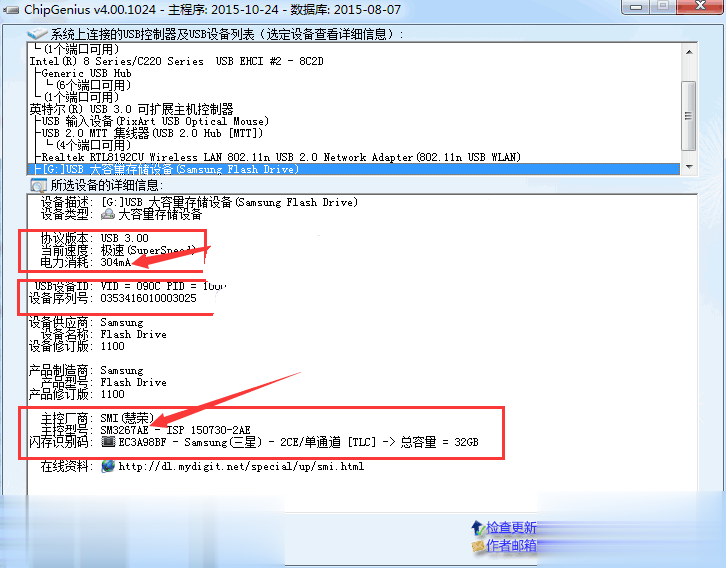
2、然后我们在量产网搜索SM3267AE量产工具,找最新款的量产工具,打开它,插入U盘,由于U盘已经不被电脑识别,如果连量产工具也没有识别的话,我们需要短接一下U盘,短接教程参考这里。
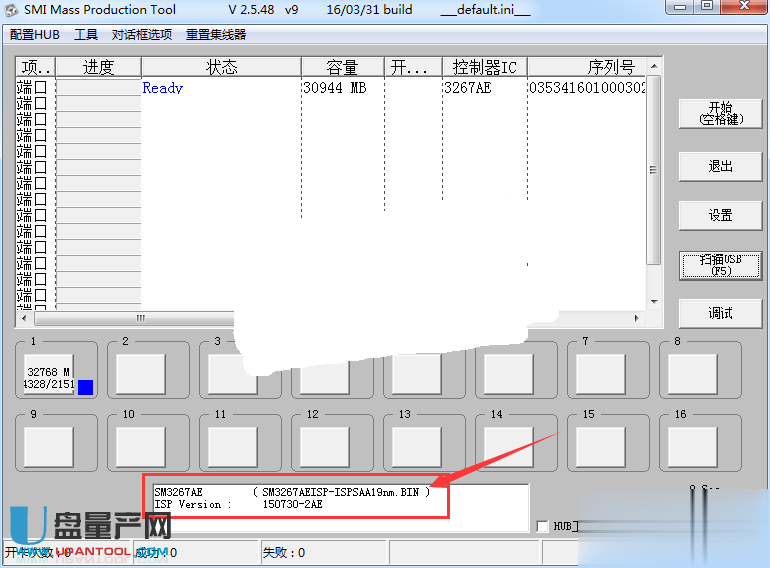
短接后量产工具就会识别U盘了,这时候我们再安装量产教程修复一下就可以了,量产教程参考对应主控型号的量产网教程,站内搜索一下就能找到,不同的主控有不同的教程,因为差异化很大,这里就不详细说了,大家按教程做即可。
总结:
电脑不显示U盘解决方法基本上这里都讲齐全了,也是实测可解决的方案,其中量产方法不但可以解决U盘不显示,还可以解决U盘不能格式化,不能写入数据等各种各样的U盘问题,是厂家修复U盘的方法,所以是最可靠的,当然量产会格式化U盘,所以数据也会丢失,这一点需要注意,要判断是系统的问题还是U盘的问题,大家可以多在几台不同电脑上测试,如果只是你电脑会出现那就是系统问题,如果都出现那就是U盘本身的问题,还是很好排除的。
相关阅读
win7系统排行
热门教程