U盘怎么安装系统 u盘装系统教程
绝大多数用户会选择通过U盘给电脑装系统,在用U盘装系统之前,需要制作好U盘启动盘。有用户制作了装机吧U盘启动盘,但是不知道怎么用来装系统,其实装机吧U盘装系统并不难,下面跟小编一起来了解下U盘装win7破解版系统步骤。
安装须知:
1、如果电脑系统无法启动,制作U盘启动盘需要借助另一台可用的电脑
2、如果运行内存2G以下安装32位(x86)系统,如果内存4G及以上,安装64位(x64)系统
3、本文介绍legacy下装系统方法,如果你是uefi机型,参考相关阅读提供的教程
一、准备工作
1、系统下载:雨林木风ghost win7 64位旗舰优化版V2018.04
2、4G及以上U盘:装机吧u盘pe启动盘制作方法
二、U盘启动设置:bios设置u盘启动方法
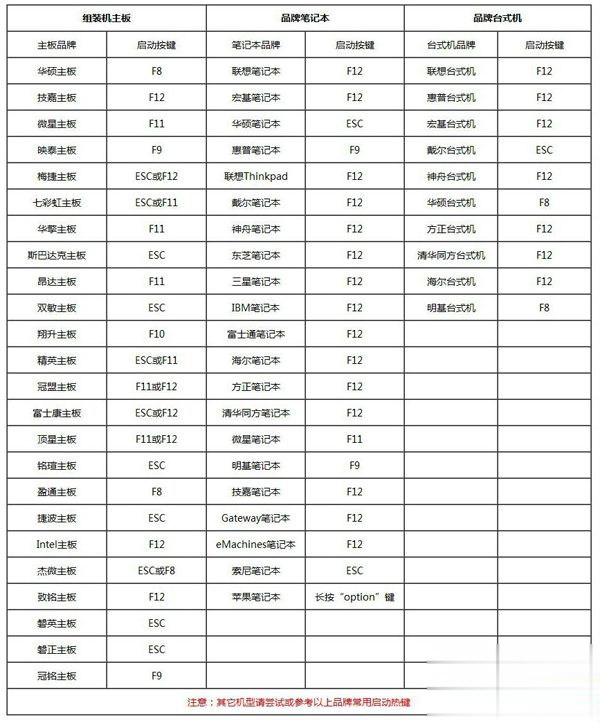
三、装机吧U盘装系统步骤如下
1、在需要装系统的电脑上插入装机吧U盘,启动后不停按F12或F11或Esc等启动热键,在弹出的启动菜单中,选择识别到的U盘选项,比如Kingston,按回车;
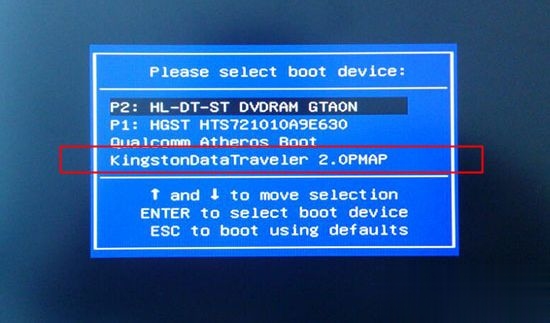
2、启动进入懂啊装机吧U盘系统,选择【01】进入2003版PE维护系统,也可以选择【03】;
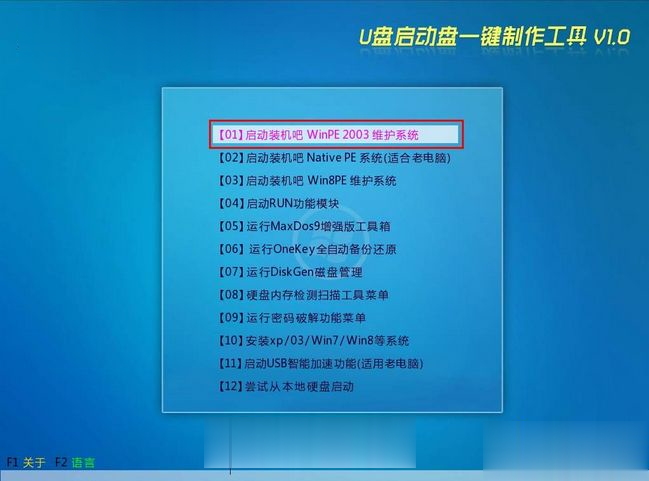
3、进入装机吧WinPE 2003维护系统,在桌面上双击运行装机吧GHOST系统工具;
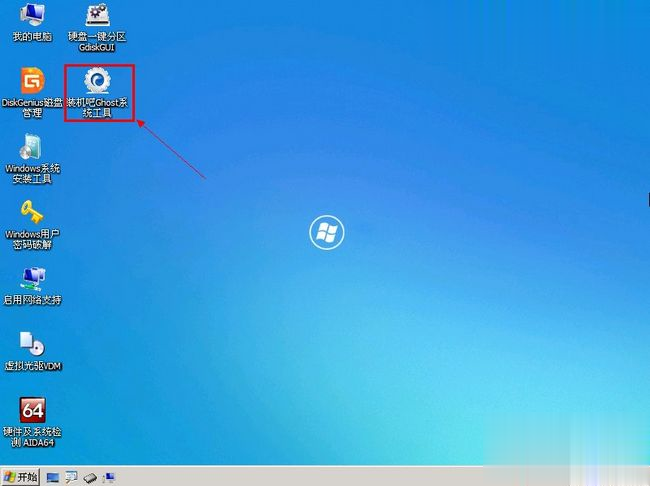
4、先选择还原分区选项,然后选定你要恢复的gho镜像文件,然后选好需要还原的分区,最后点击确定后,开始安装;
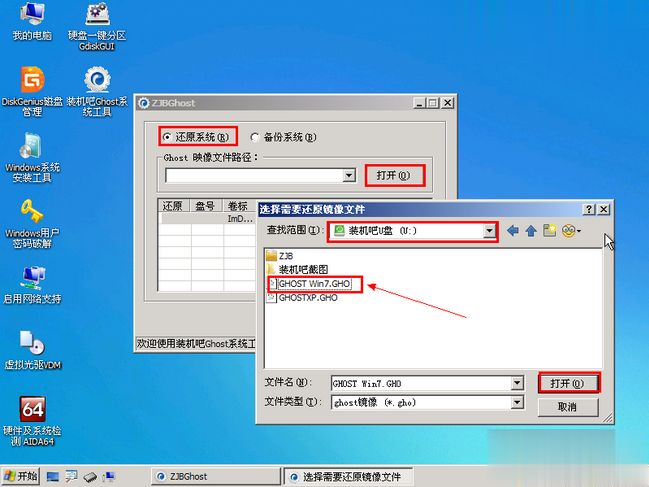
5、直接选择“是”开始安装;

6、开始还原,请等待…,完成后,自动重启,进入安装页面;
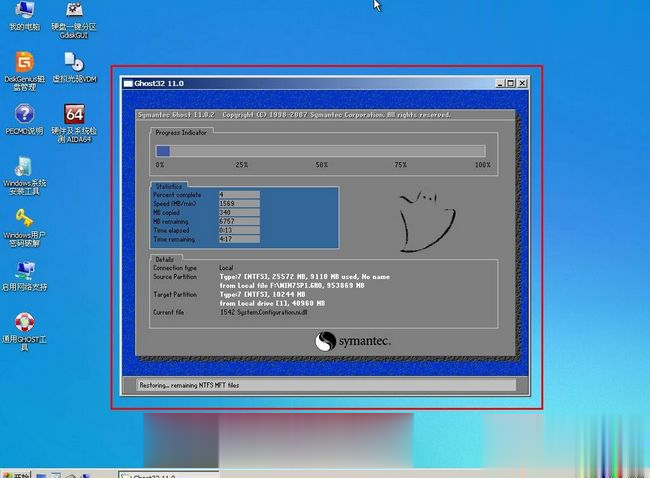
7、此时拔出U盘,启动后进入部署安装过程,等待即可;
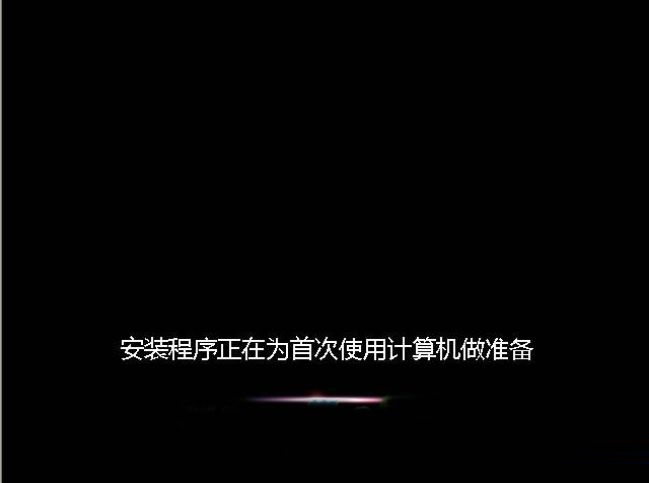
8、直到系统安装完成,进入系统桌面。
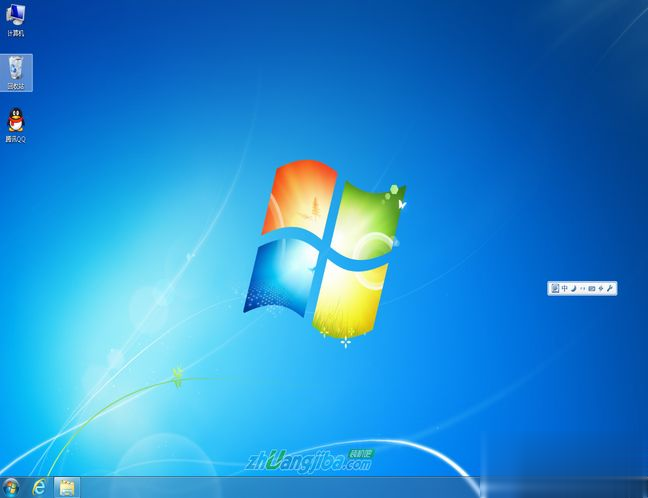
以上就是U盘安装系统的详细步骤,安装过程并不难,有需要的用户可以参照上面步骤来安装。
相关阅读
win7系统排行
热门教程
软件合集