Microsoft Office应用程序如何帮助完成功课,PDF,签名等
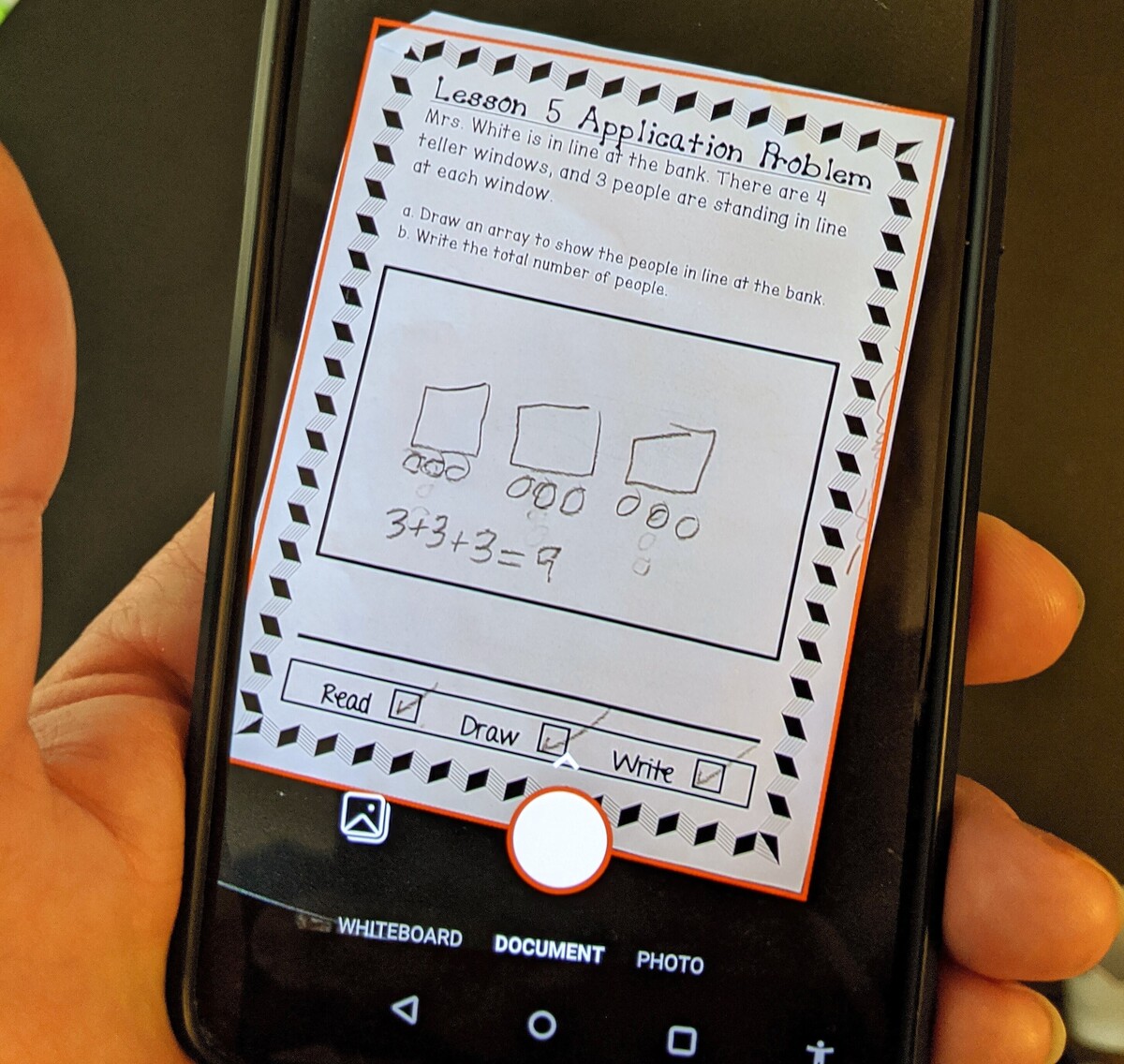
如果您的孩子厌倦了无休止的Zoom呼叫和在屏幕上打字,Microsoft的iOS和Android Office应用程序将提供一个喘息的机会:孩子们可以在纸上工作,而您可以电子方式提交他们的工作。
微软于2月份推出了适用于iOS和Android的Office应用,距离大流行把我们带到室内的几周之前。谁知道,当我的家人迫不及待地在家工作和学习时,Office应用程序将迅速成为管理我的孩子和我自己的日常文档任务的必不可少的工具。
在下面,您将找到一些有关如何使用Office应用程序完成工作的快速教程。但是它实际上能做的太神奇了!您可以为书页拍照,然后使用Office应用程序通过光学字符识别自动提取文本。您可以将照片转换为PDF。您可以签署已经创建的PDF。您可以将电子表格的照片,并把 该到Excel表格中,或将文档转换成PDF, 或反之亦然。也不要小看这些最后的功能,因为PDF到Word转换工具可能很难获得。而且,当然,与大多数经过审查的PDF编辑器不同,所有这些Office应用程序功能都是免费的。
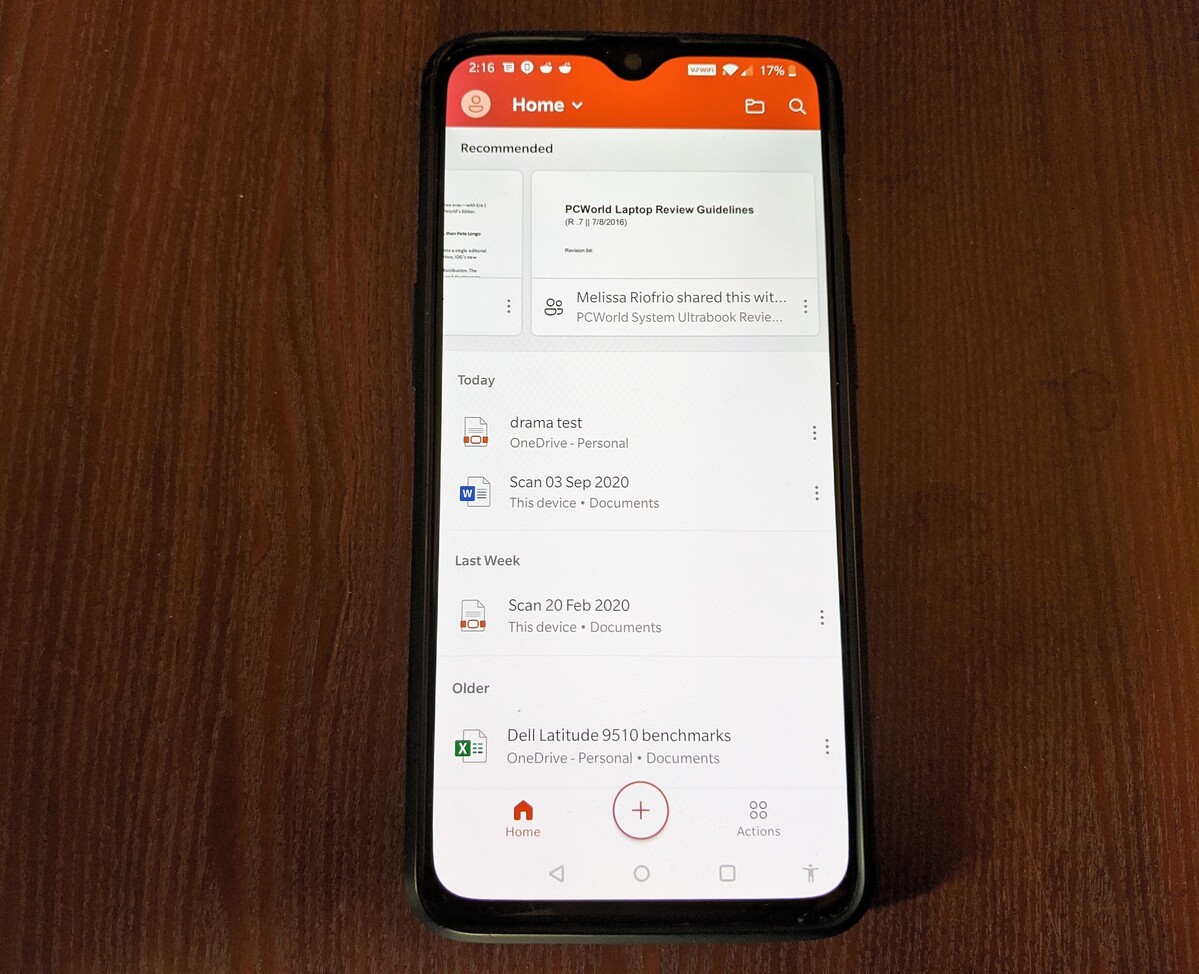
Microsoft的Android版Office应用程序存储了您经常访问的Office文档的列表,但其功能强大的工具列表隐藏在“操作”菜单中。
使用Office应用程序扫描孩子的作业
您孩子的老师可能已经告诉您一种输入手绘作品的方法:在PC或Chromebook上使用摄像头。在我们学校,要求学生打开他们的Google文档,导航到工具栏上的“插入图片”图标,然后从面向用户的相机拍摄照片。这很简单,有效,但并不总是那么清晰。
如果愿意,您可以使用移动Office应用程序执行相同的操作,这样看起来会更好。在Android上打开Office应用,然后导航至屏幕底部的“ 操作”图标。
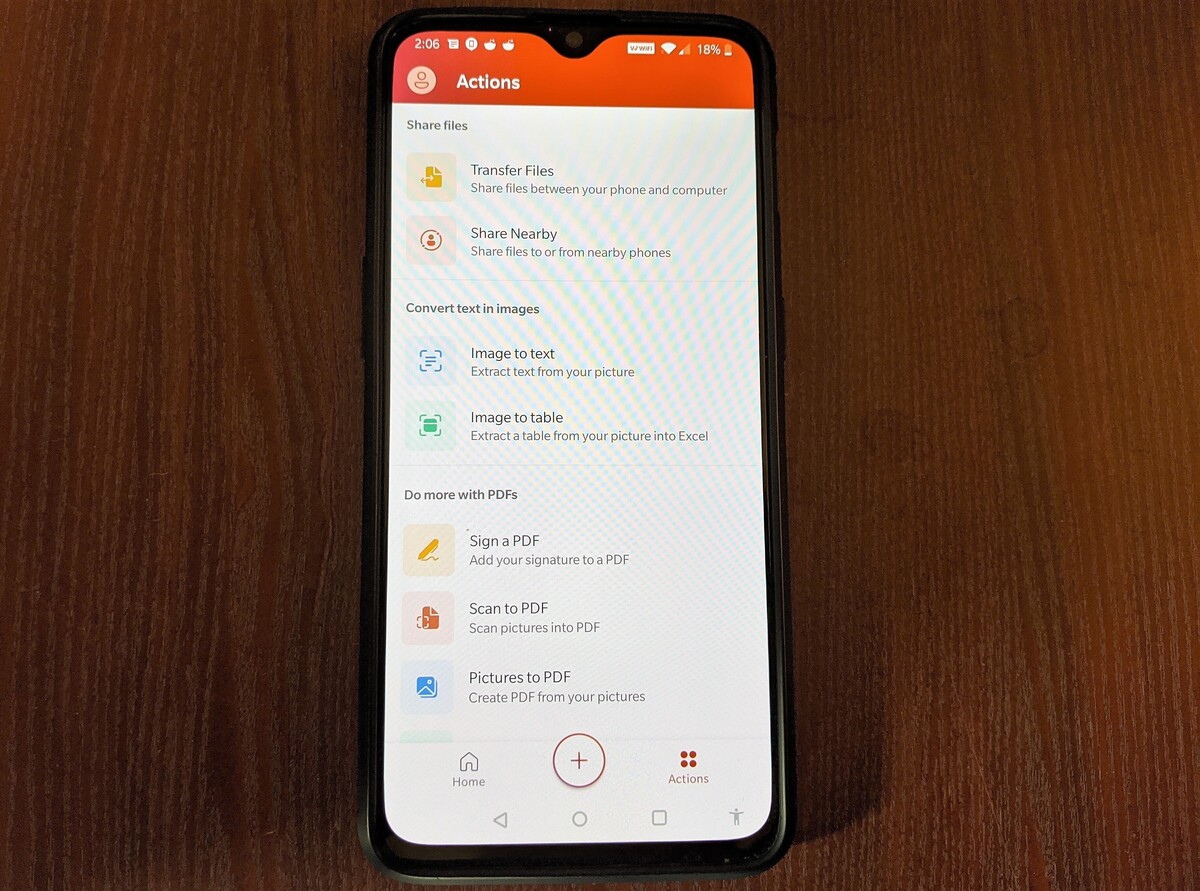
Office应用程序的“操作”菜单。
您会看到有趣的菜单项的完整列表。单击“ 扫描为PDF”,这有点令人困惑。
这将带您进入漂亮的传统照片屏幕,底部有一些有趣的选项。默认情况下,“文档”突出显示。如果将孩子的工作表放在桌子或床上,则会在其周围看到一个小的幽灵矩形。这就是Office应用程序的AI魔术在起作用:它将感知文档的边框并对齐它们,以便您的PDF看起来美观而整洁。换句话说,不要花太多时间在框架内对齐文档的边框,因为该应用程序会为您完成。

Office应用程序可能对页面上绘制的框非常敏感-有时会认为框(例如中间的框)是整个页面的一部分。请注意左下方的“堆叠的照片”图标:您可以使用该图标使用多个图像制作多页PDF。
选择“白板”选项可让您拍摄挂在墙上的艺术品的照片,同样,Office将使它变得美观而整洁。Office将文件另存为PDF,并可从主屏幕访问该文件。
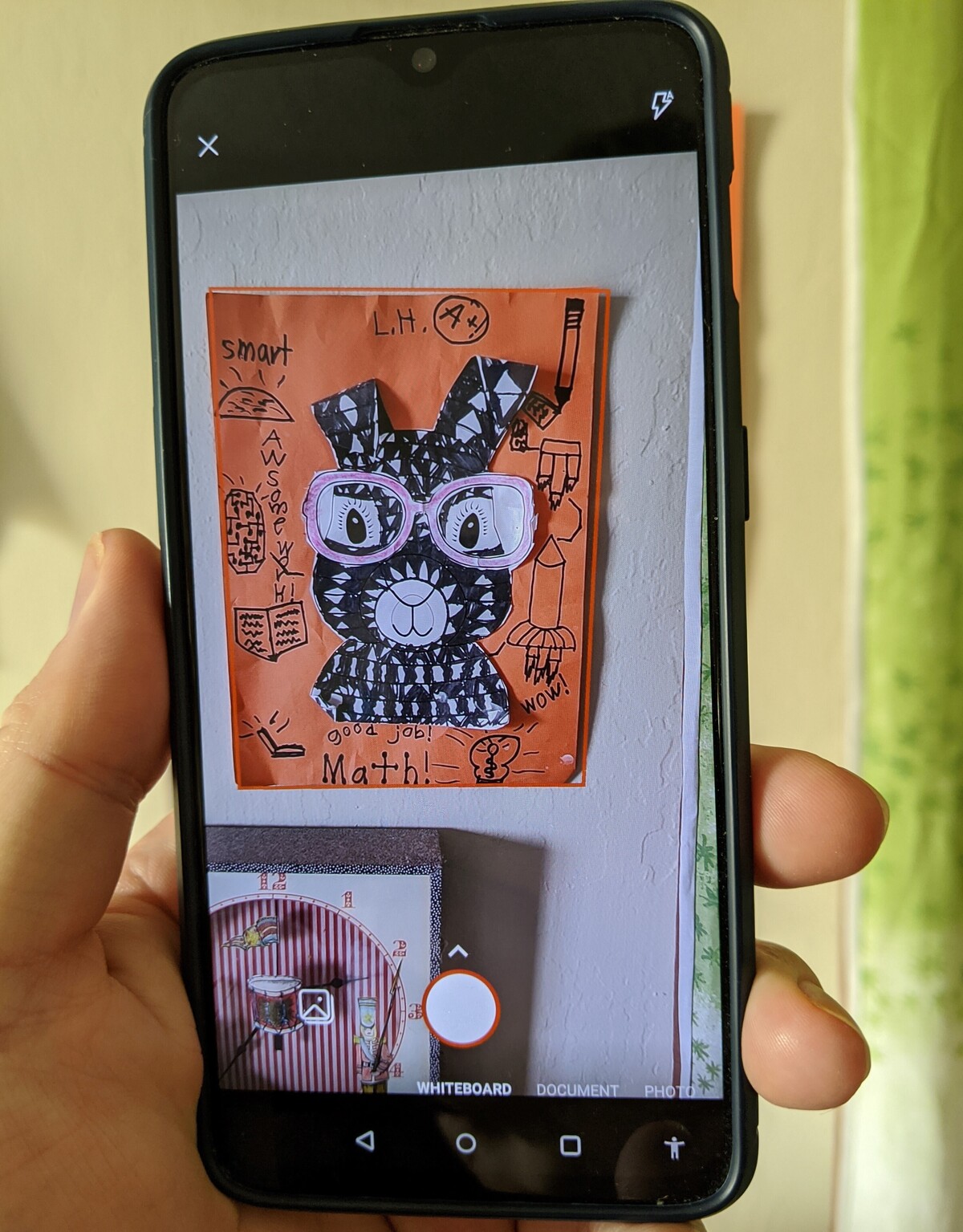
如果仔细观察,可以看到Office应用程序如何从场景的其余部分中提取图稿。
Office确实可以选择将现有照片(来自相机胶卷)转换为PDF,但是它所做的就是将图像转换为PDF,而应用程序没有提供AI剪裁。我发现,如果原始文档可用,则拍摄新照片将更有效。
如何通过手机签名PDF
如果您的孩子通过电子邮件或亲自收到许可单,并且希望通过电子方式将其发送回去,则Office应用程序也使此操作变得容易。
你有印刷文件吗?使用上面的“扫描到PDF”功能将其转换为PDF文档。
您是否有电子文档,例如Word或Google Docs文件?如果是Google文档文件,则将其保存在Word中。可以使用“文档到PDF”转换工具打开Word文件,该工具是您正在使用的移动Office应用程序的一部分。
获得文件的PDF后,您应该在“操作更多”标题下的“用PDF进行更多操作”子标题下看到“ 签署PDF”选项。
该应用程序将打开您的PDF,然后您将选择一个 大概的位置以添加签名。如果位置不准确,请不要担心。点击位置后,将打开一个完全不同的窗口,您可以在其中添加签名。您也可以保存签名。
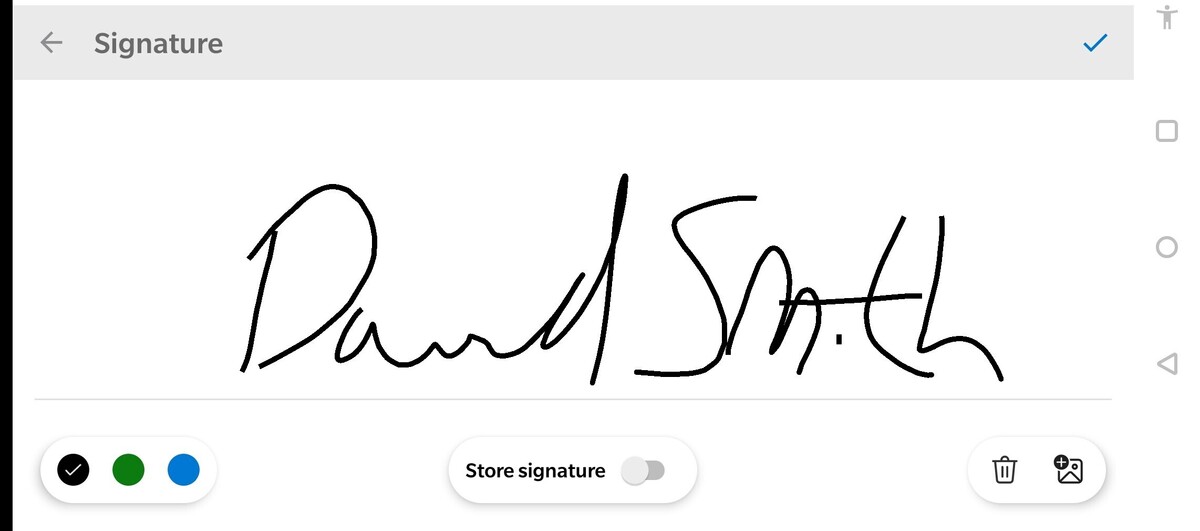
“使用PDF签名”工具使您有足够的空间输入签名,并可以选择保存签名。
输入签名后,PDF将重新打开,并且在其上叠加了巨大的签名叠加层。收缩并缩放签名以使其缩小并适合该空间,然后保存PDF。
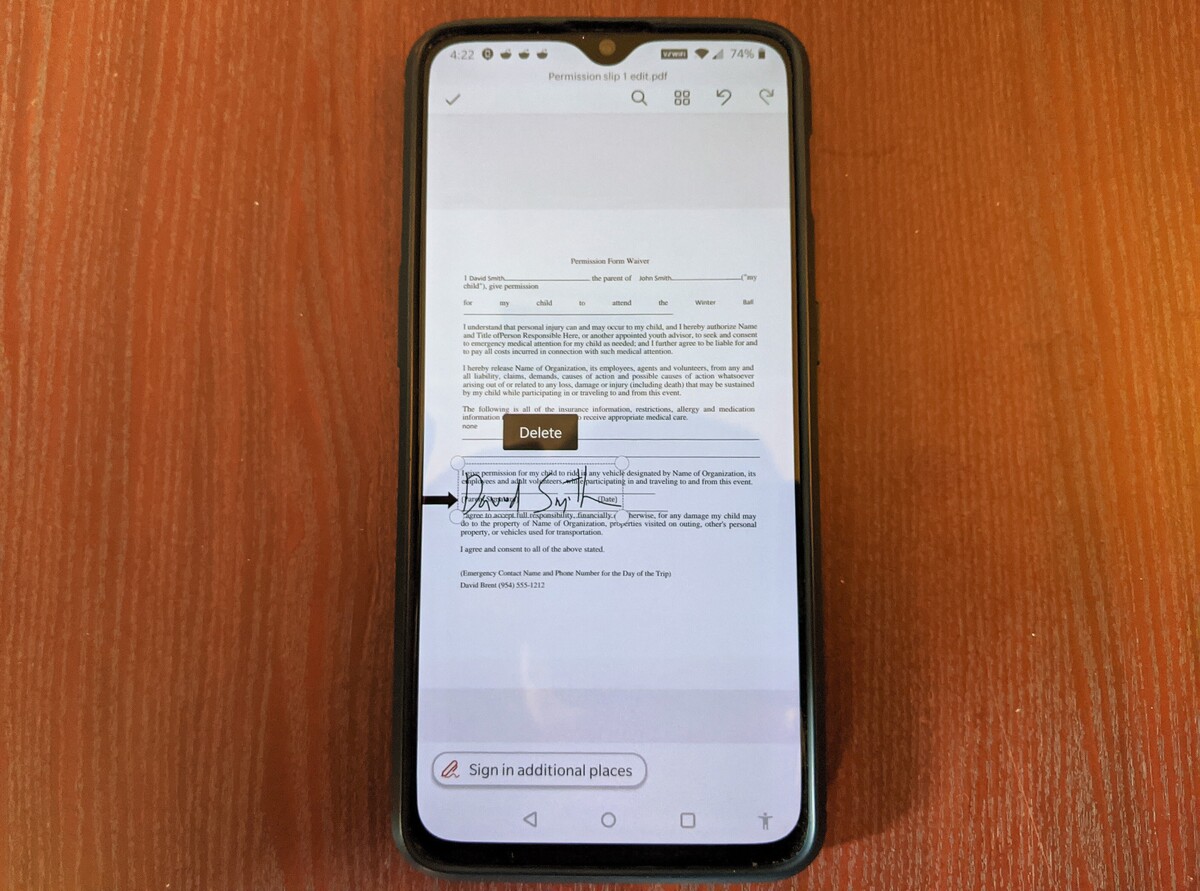
然后,您可以根据需要调整和移动签名的大小。
如何从Office应用发送PDF
Office应用程序的主屏幕允许您共享文档(通过文本或电子邮件),包括刚创建的PDF。但是,如果您需要将文件移动到计算机或孩子的计算机上进行上传,该怎么办?同样,Office应用程序已经预料到了这一点。

Office应用程序会将您定向到该中间站点,以方便您在手机和计算机之间发送文件。您也可以自由使用电子邮件或其他应用程序。
“ 操作”页面顶部的“ 传输文件”选项将引导您转到transfer.office.com,该网站将要求您使用手机扫描代码以验证传输。由于它是基于Web的,因此无论笔记本电脑是Chromebook还是Windows PC,您都应该能够传输PDF。在手机上,您需要选择发送或接收以确保文件方向正确。在文件资源管理器中找到文件,然后将其保存在需要的位置。
如何将手机用作OCR来扫描文本
还有另一种有趣的技巧可以使需要打印笔记的印刷教科书的大一点的孩子受益:将手机变成OCR(光学字符识别)设备。我们没有像扫描仪那样扫描页面,而是在读取和复制页面上的文本。
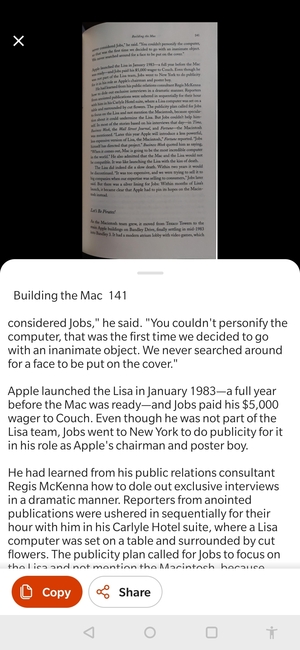
Microsoft在Office移动应用程序中运行的“图像到文本”功能,转录了Walter Isaacson的史蒂夫·乔布斯传记中的一页。
要开始该过程,请 再次转到“ 操作”页面,然后选择“ 图像转文本”选项。这将适用于实时照片或存储的图像。
Office可以很好地做到这一点,尽管您始终希望对其进行校对。如果页面平坦且光线充足,您将获得更好的结果。
如果我们有学龄儿童,我们都在努力管理大流行,在家工作和远程学习。微软针对Android和iOS的Office应用程序是节省时间和精力的便捷方法。
相关阅读
win7系统排行
热门教程