图片的水印如何添加|怎么用word给图片添加水印-
现在有越来越多的人经营自媒体,因此自己发布的图片上往往要添加水印以防止别人盗用侵权,加水印的方法有很多,PS加水印,在线网站加水印等。今天介绍一种方法,通过Word中图片排列的方式这种方式给图片加上水印,无需任何图片处理软件就可实现。感兴趣的朋友可以过来学习一下!
具体步骤如下:
1、打开一个空白的word文档,点击工具栏中的【插入】-【图片】,在电脑中选择要制作水印的图片,点击插入。

2、接着要制作水印文字。在图片下的空白处插入一个文本框。在工具栏中选择【插入】-【文本框】-【简单文本框】。

3、在文本框中输入文字,调整字体和大小,然后用鼠标选中文本框外框,进入【文本框工具】-【格式】-【形状填充】选择【无填充颜色】,【形状轮廓】选择【无轮廓】,这样文本框的【框】就属于透明状态了。

4、选中文本框中的文字,右击鼠标选择【字体】,在字体效果中选择【空心】,这样字体就只有轮廓,中间变为透明状态。

5、选中文本外框,右键鼠标,然后选择【叠放次序】-【置于顶层】。然后将文本框用鼠标直接拖动到图片中。

6、因为图片和文字颜色都比较暗,因此需要调整一下文字的颜色,使字体明显一些。这里我们取深色50%,水印就制作完成了,不是很突兀,也不影响图片美观。然后再用截图工具将图片截下来使用即可。
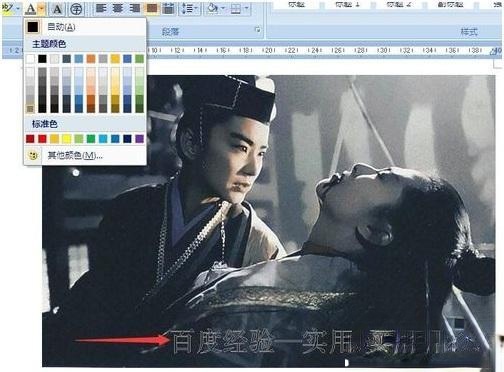
以上就是Word给图片加水印的全过程,这个方法比较适用于对图片质量要求不高的,如要求高清大图还是要通过专业的制图软件制作。现在大家是不是已经学会了,感兴趣的朋友也可以尝试一下,谢谢大家观看!
相关阅读
win7系统排行
热门教程