installer文件夹,教您怎么清理installer文件夹
打开电脑就会发现,里面有很多文件,但有一个占用空间很大的文件夹,那就是installer文件夹,然而这个文件夹是不能随便删除的。但是我们可以把installer文件夹里没有用的文件进行清理。那么,接下来,小编就告诉你们怎么清理installer文件夹。
我们都知道电脑里有很多文件,需要清理的也很多,那么我们要怎么来清理这些文件呢。让小编来告诉你们可好~~小编今天要说的是win7的系统要怎么怎么清理installer文件夹。
首先,打开“我的电脑”,再点击打开“C盘”。
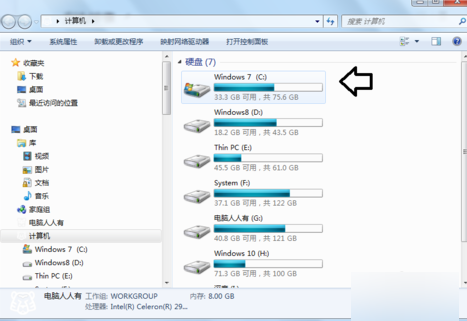
installer电脑图解1
因为Windows文件夹里有一个Windows Installer,这是系统文件夹,不能随意删除,否则一些软件(比如Office)有问题,都会来这里调用相应的文件修复程序的。
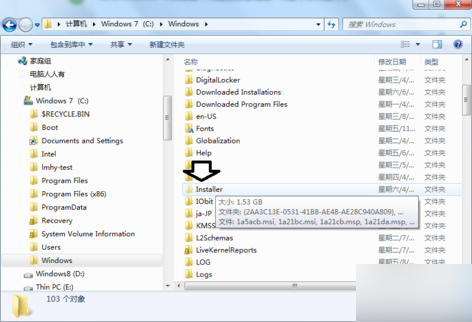
清理文件夹电脑图解2
因为这个文件很重要,所以这是一个隐藏的文件夹,如果没有找到,可以在文件夹选项中把它找出来:敲击“Win+R”,打开云心窗口,然后输入“control folders”再点确定。
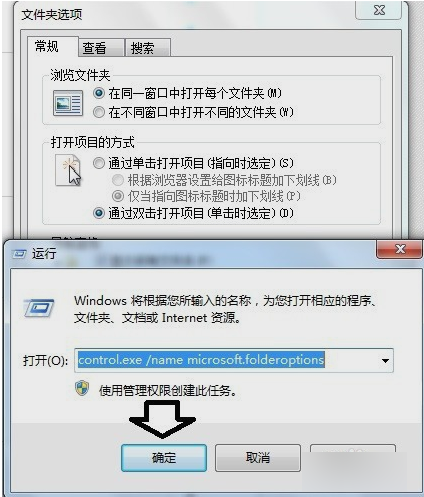
installer电脑图解3
然后点“文件夹选项”,再点“查看”,再点“高级设置”,然后去除隐藏受保护的操作系统文件(推荐)前的选中项,再点选显示隐藏的文件、文件夹和驱动器,最后点击确定。
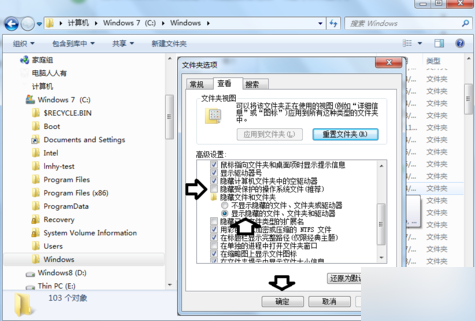
installer文件夹电脑图解4
然后下载专用的工具清理。下载,解压好了之后直接打开就可以,不用安装。
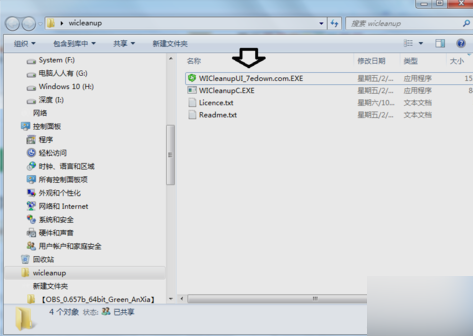
清理文件夹电脑图解5
打开工具之后,点“扫描”。

清理文件电脑图解6
然后就耐心等待啦~~~
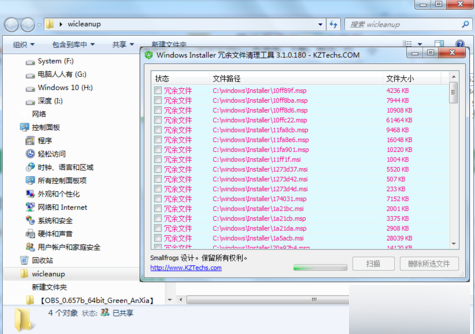
清理文件电脑图解7
然后好了之后,然后就可以进项删除了,但是这个程序没有全选的按钮,所以要一个个删除。

清理文件电脑图解8
那么以上就是清理installer文件夹的办法啦~~~~
相关阅读
win7系统排行
热门教程