Word从第三页开始设置页码的方法
Word从第三页开始设置页码的方法。我们在使用Word排版时,有时候第1、2页不需要页码第3页才需要,我们要如何设置呢?下面小编为大家介绍一下Word第三页开始设置页码的方法。
Word第设置页码步骤如下:
01打开文件后,将光标移动到第二页最后,并点击上方菜单栏的页面布局——分隔符。
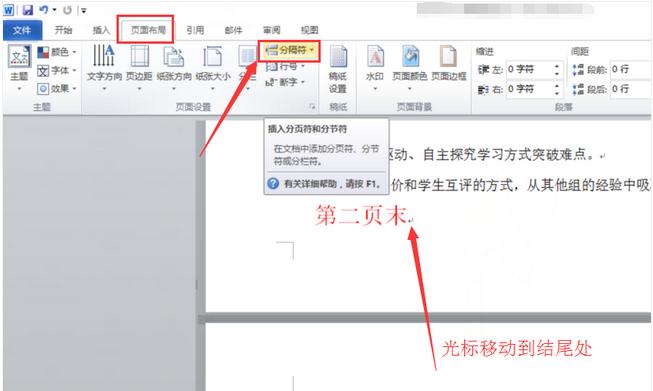
02在下拉菜单里,选择下一页选项。
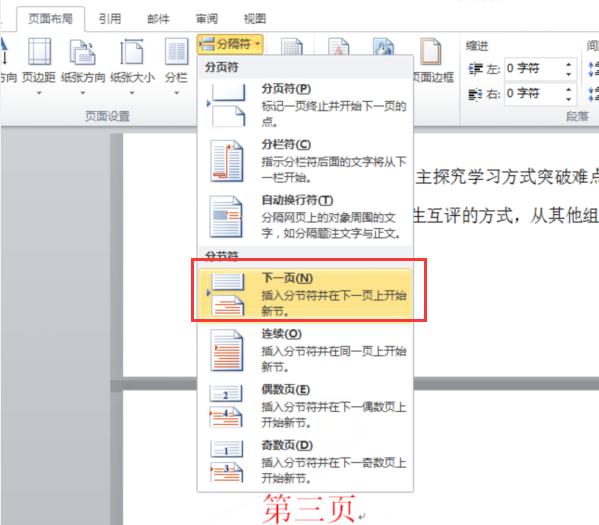
03之后我们就会发现在第二页结尾出现了分节符(下一页)的字。
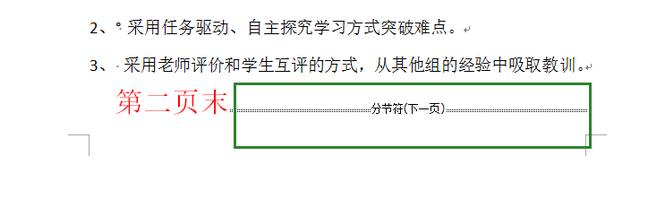
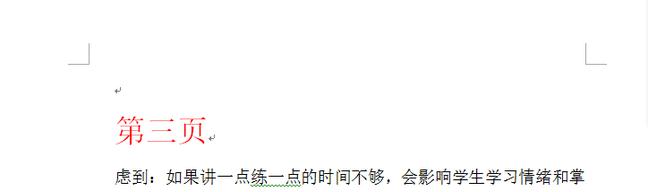
04如果没出现,就到开始菜单中,将下面这个图标点亮就能看到了。
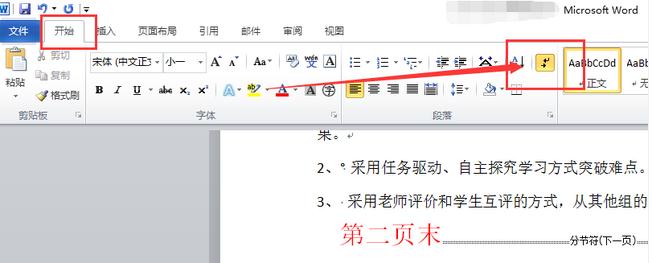
05双击第三页的页脚处,进入页眉和页脚编辑模式,将链接到前一条页眉标识取消。
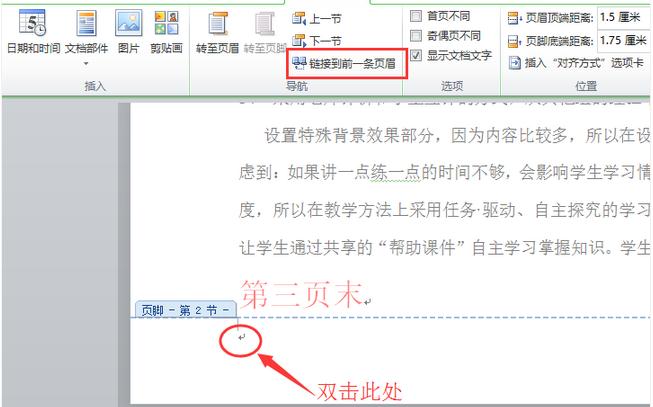
06将光标放在第三页页脚处,点击设计——页码——页面底端,然后选择一个自己喜欢的页脚位置。
![]()
07这是我们就会发现已经有了页脚,但数字不是1,点击页码——设置页码格式。
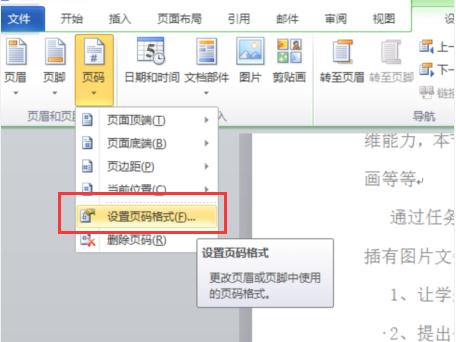
08勾选起始页码,点击确定。
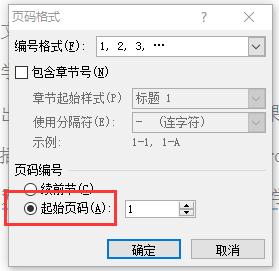
09就会发现页脚已经变成一了。
![]()
10并且前两页没有页脚。
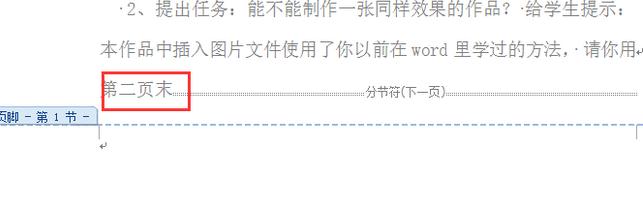
相关阅读
win7系统排行
热门教程
软件合集