word文本页码设置教程
word文本页码设置教程。Word是Office中最多人使用的工具,但很多人还是不会用Word设置页码,或者从指定页设置页码。下面小编为大家介绍一下word设置文本页码的步骤。
01点击插入,在点开页面中选择页码。页面顶端和页面底端类似,前者是将页码插入到页眉,而后者是将页码插入到页脚。这里任选一种数字型页码。
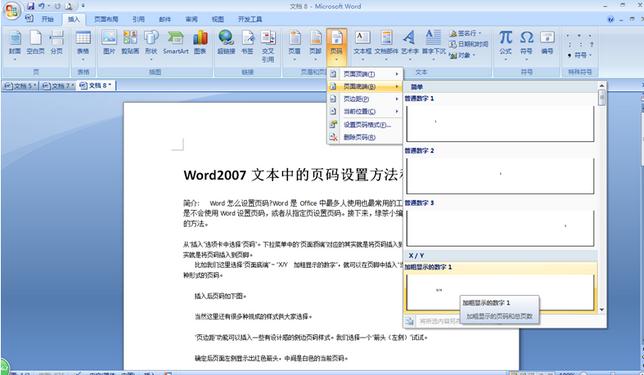
02如下图。
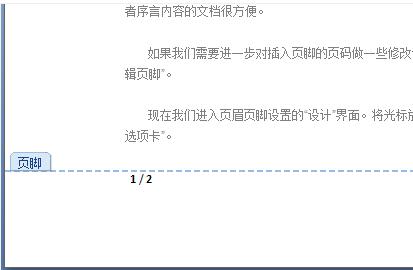
03页边距是用来在在每页侧边插入页码。这里选择圆(右侧)试试。可以看到页面右侧显示出绿色圆圈型页码,中间白色的表示当前页码。
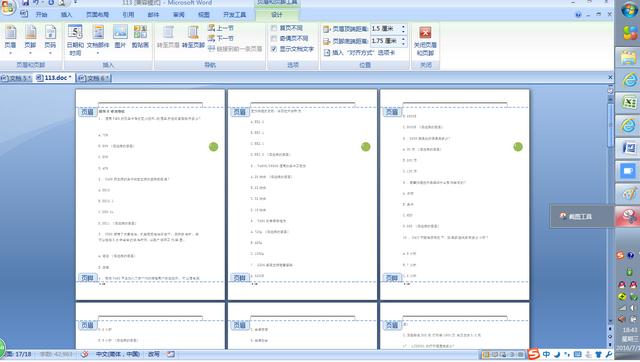
04当前位置可以用来在任何你想的地方插入页码,并且有喝多中页码形式供你选择。
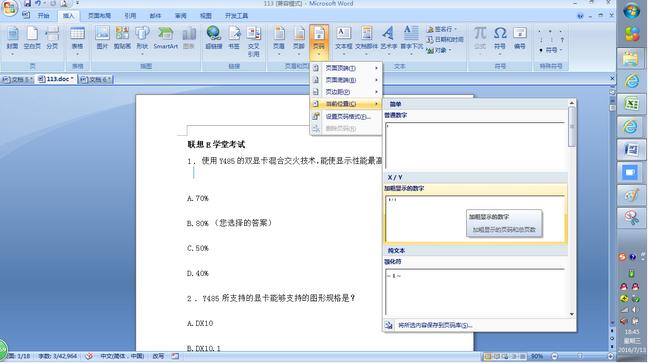
05如下图随意插入的几种页码样式。
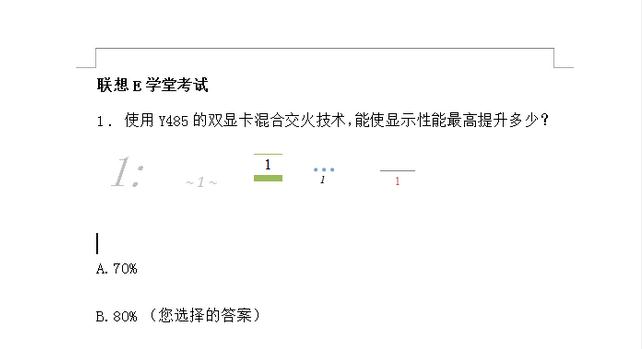
06与在页脚中插入的页码不同,用当前位置方式插入的页码可以对其进行文本编辑,就像对word文档进行编辑类似。比如这里为用当前位置加入的页码设置黄色底色。

07接着来看页码中的另一个选项,设置页码格式。
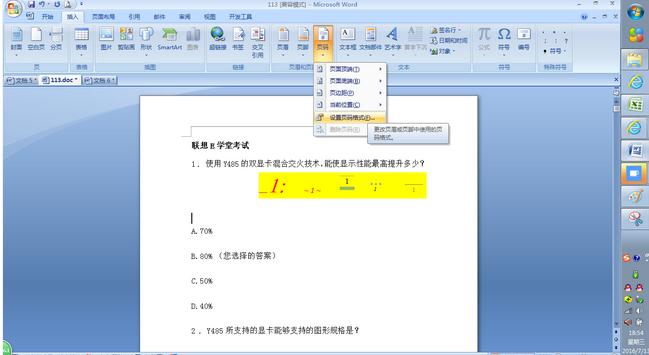
08设置页码格式中我们可以设置编号格式、页码编号等。
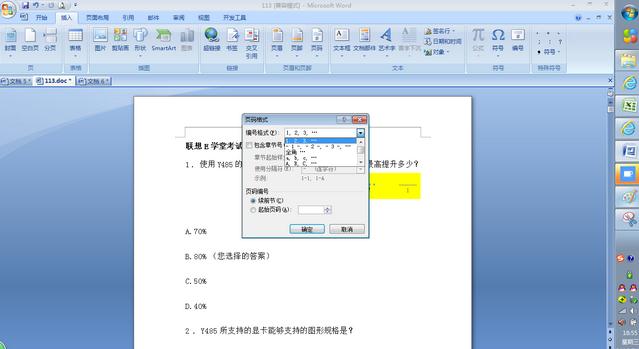
09相信很多人都遇到过第一页是封面类的文档,这个时候如果第一页有页码就很不方便,那该怎么办呢?这个时候就只需要把起始页码设置为0,首页页码就会自动从0开始了!

10效果如图。
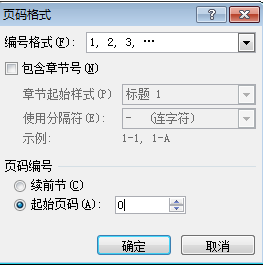
11很多时候我们可能需要对已经插入的页脚页码进行修改,这时候直接点击插入选项卡中的页脚选中编辑页脚即可。

12进入页脚设置的设计界面。单击页脚的页码,后点击右上角的插入"对齐方式"选项卡。
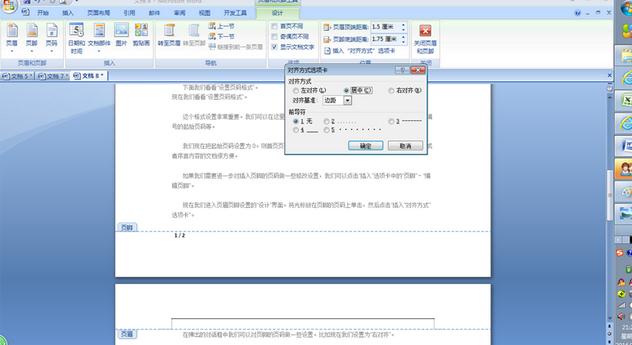
13可以看到我们可以对页码进行对齐方式等设置。这里设置为居中。
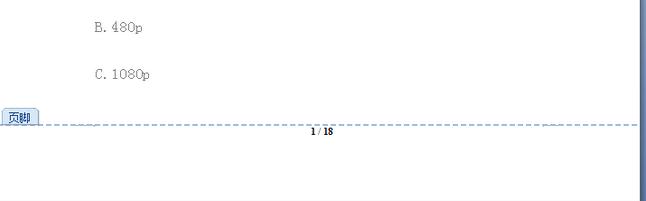
14这里的首页不同效果就跟之前设置首页页码为0的效果一样,勾上它,我们可以看到首页的数字页码消失,第二页的页码自动从1开始计数。
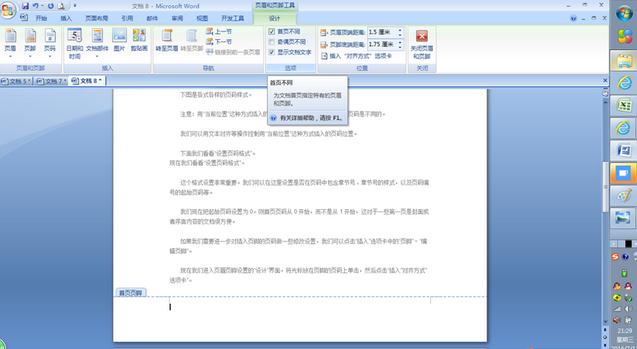
15奇偶页不同则可以分别设置奇数页和偶数页的页码格式。勾上它,这里将奇数页的页码设置在页面右端,把偶数页的页码设置在页面左端,如下图。
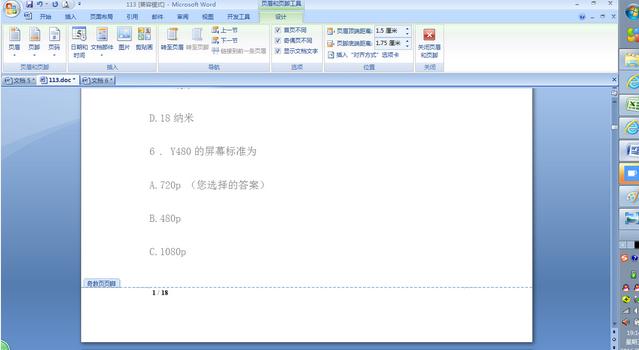
16编辑完毕后想退出页脚编辑页面,点击右上角的红色叉叉按钮即可。
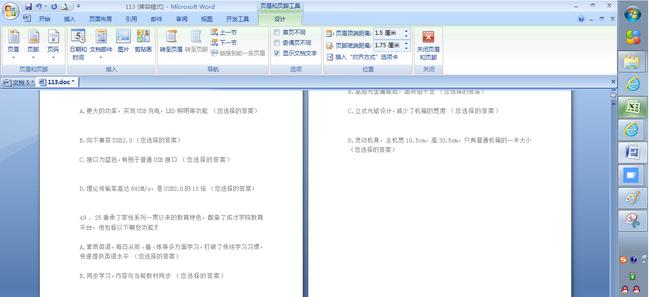
以上就是小编介绍的关于 word文本页码设置教程,希望能够帮助到你们。
相关阅读
win7系统排行
热门教程