Word表格添加题注的步骤
Word表格如何添加题注?在word文档中,为了方便自己和他人的查找和阅读,我们经常会在Word中为表格添加题注。下面小编就来介绍一下具体的操作方法吧。
步骤一:打开word文档,选中表头前面的位置,并切换到“引用”选项卡,然后单击“题注”组中的“插入题注”按钮。
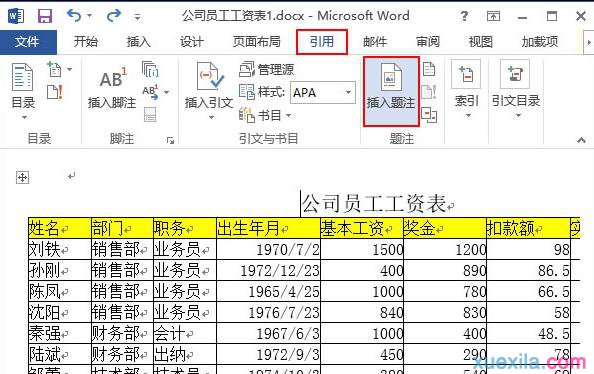
步骤二:此时会弹出一个“题注”对话框,我们可以看到默认的标签是“表格”,如果对这个标签不满意,也可以自己制作标签,单击“新建标签”按钮。
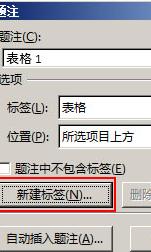
步骤三:在弹出的“新建标签”对话框中,我们设置好自己需要的标签,例如,我们现在将标签设置为“表1-”,然后单击“确定”按钮。
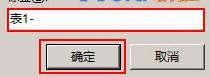
步骤四:返回到“题注”对话框,大家在“选项”区域中选择合适的“位置”,例如,我们单击“位置”框右侧的下拉按钮,选择“所选位置上方”,然后单击“确定”按钮。

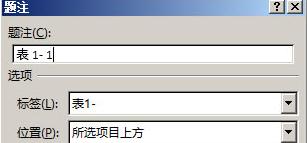
步骤五:返回word文档就能看到表格左上方出现了我们设计的题注:
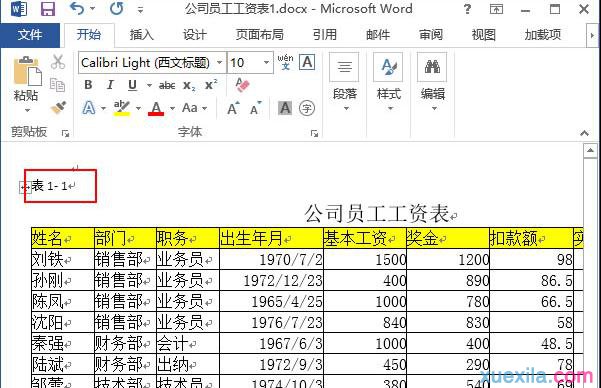
以上就是小编介绍的关于Word表格添加题注的步骤,希望你们喜欢哦。
相关阅读
win7系统排行
热门教程