隐藏段落标记Word2013的设置方法
在使用word2013的时候,经常会用到段落标记,但如何才能控制它的显示与隐藏呢?下面小编一起看看隐藏段落标记Word2013的设置方法吧。
word2013显示与隐藏段落标记的步骤
步骤一:在文档书写的过程中不建议隐藏掉段落标记,包括分页符空格等,能显示还是显示出来,因为当你要调整格式的时候这些标记都能起到很大的帮助作用。
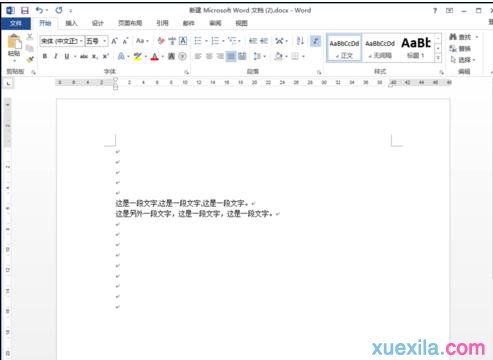
步骤二:红框里的标记就是段落标记。当你打完换行键(回车键)就会出现。
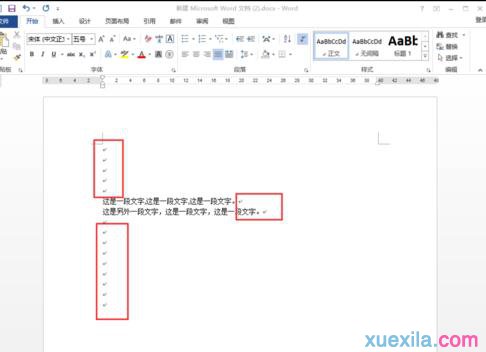
步骤三:一般我们从“开始”栏目的段落标记快捷键就可以操作段落标记的显示与隐藏。
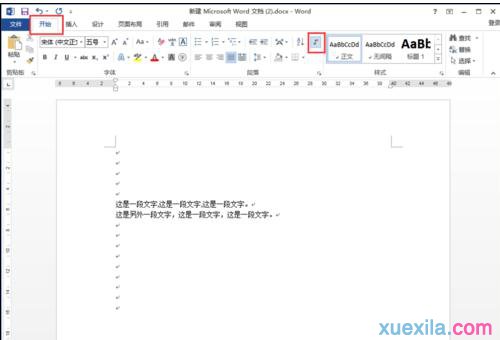
步骤四:但有时这个按钮也会失去作用,这个时候你需要在另外一个地方进行设置。首先打开文件
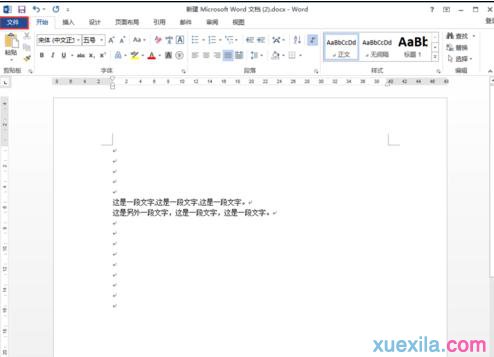
步骤五:点击“选项”
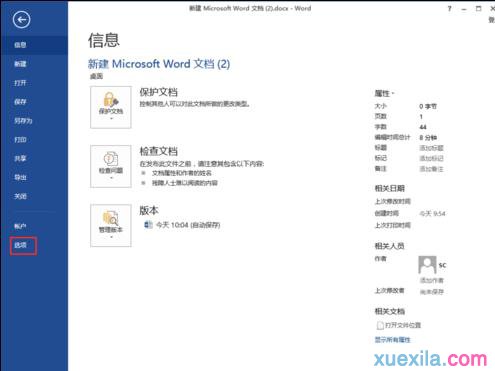
步骤六:选择“显示”栏目可以看到“始终在屏幕上显示这些格式标记”的分栏。段落标记就在其中了。把这里的对钩去掉。前面提到的“开始”面板里的快捷键就能起到作用了。

步骤七:看下效果吧。
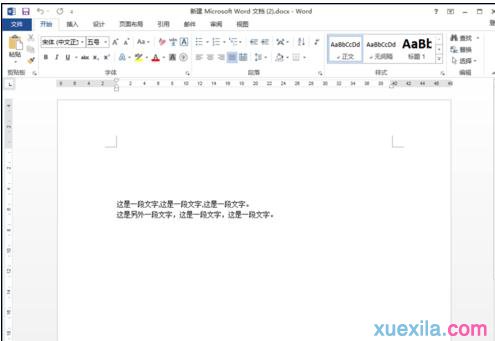
word2013显示与隐藏段落标记相关文章:
1.Word2013中怎样显示和隐藏段落标记
2.Word2013如何显示或隐藏段落标记
3.Word2013怎么显示或隐藏段落标记
相关阅读
win7系统排行
热门教程