word文档审阅功能的使用教程
利用审阅可看到历史修改的详细记录,在word2013当中该如何使用word文档审阅功能的功能呢?下面就跟小编一起来看看word文档审阅功能的使用教程吧。
步骤一:打开要修改的论文;

步骤二:在Word的审阅模块中按下“修订”;

步骤三:在修订模式中,对论文的任何修改都会留下修改的痕迹;(比如,我们将一段话用*来代替,就会出现图中的效果)
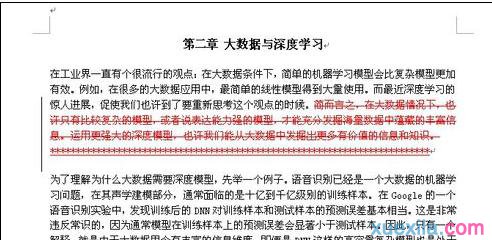
步骤四:当我们想直接看到修改后的最终版时,可以将“修改”旁的选项改成“最终状态”;

步骤五:如果对一个段落或者一句话想提出修改建议的话,可以新建批注;

步骤六:我们首先选中要给出建议的那部分论文,点击“新建批注”,那么我们之前选中那部分就会变成红色,在旁边会有一个写着批注的小框,在小框中我们就可以输入我们的建议了!

使用审阅功能方法二:
第1步,打开Word2013文档窗口,依次单击“文件”→“选项”命令,如图2013041501所示。
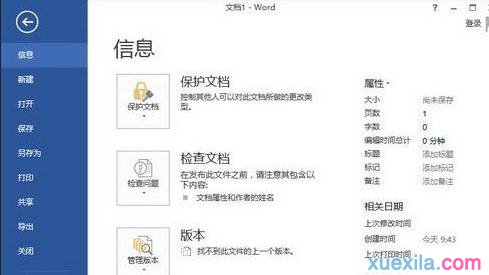
第2步,在打开的“Word选项”对话框中,单击左侧的“自定义功能区”按钮,如图2013041502所示。
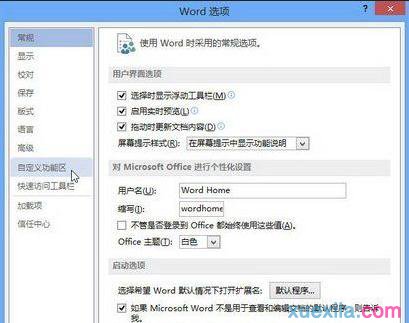
第3步,打开“自定义功能区”选项卡,在右侧的“自定义功能区”列表“主选项卡”区域选中 “审阅”复选框即可显示“审阅”选项卡。取消“审阅”复选框则不显示“审阅”选项卡。设置完毕单击“确定”按钮即可,如图2013041503所示。

相关阅读
win7系统排行
热门教程