word2007设置批注的两种方法
word2007设置批注的两种方法。用word时,在修改、审阅word文档时,有时需要添加批注,那怎么在word2007中添加批注?在下面就由小编为大家介绍一下word2007设置批注的方法,希望能帮助您。
word2007设置批注方法一:
步骤一:打开需要设置的word2007文档,在菜单栏上找到审阅。同时可以看到,菜单栏下面的状态发生了改变。
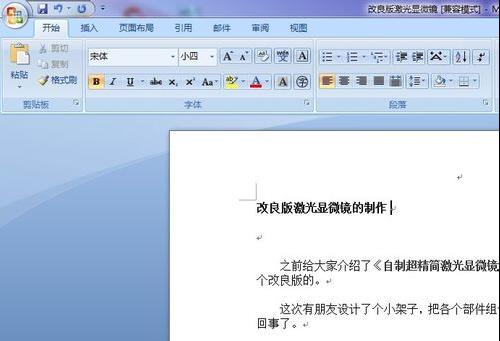

步骤二:找到需要添加批注的地方,然后选中。
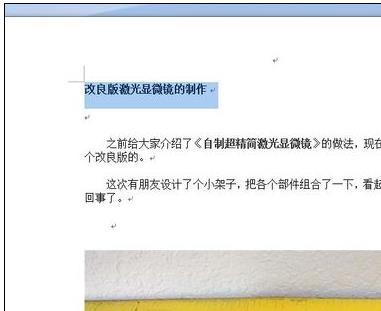
步骤三:在菜单栏上面找到新建批注按钮。
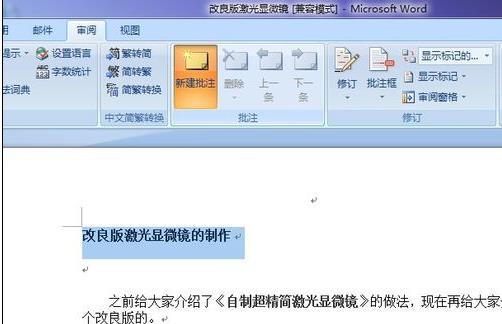
步骤四:点击之后,可以发现,在选中的地方发生了变化。见下图。在批注的右边可以添加文字。


步骤五:在其他地方同样可以设置添加批注。
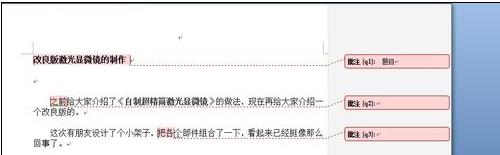
word2007设置批注方法二:
步骤一:点击“审阅”菜单,找到“新建批注”

步骤二:选中需要添加批注的内容,然后点击“新建批注”
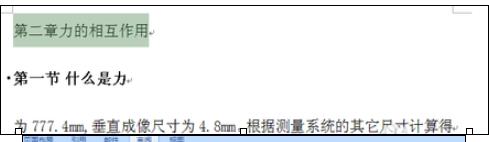
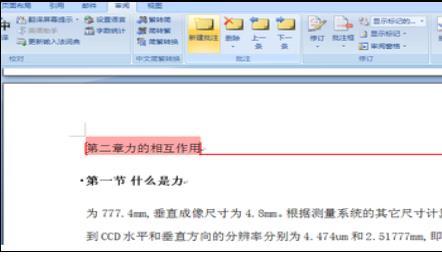
步骤三:就能给选中的文字加上批注了,在批注处可填写具体的批注内容
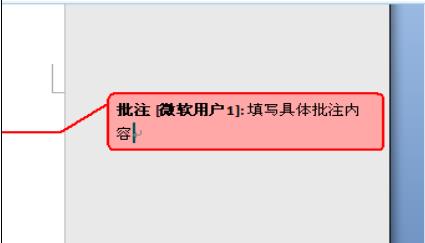
步骤四:点击“批注框”,在下拉菜单中还可以选择具体的批注格式

步骤五:此处为嵌入式,同理可以更改为别的样式
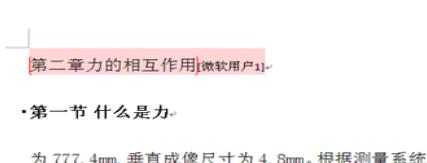
以上就是小编介绍的关于word2007设置批注的两种方法,希望能够帮助到大家。
相关阅读
win7系统排行
热门教程