word2007中导出图片的两种方法
word2007中导出图片的两种方法。在一些Word文档中包含很多的图片文件,我们需要将其全部导出来,再重新制作一份文档。那下面就由小编给大家介绍一下word2007中导出图片的方法,希望能帮助到您。
word2007中导出图片方法一:
步骤一:鼠标左键双击桌面Word2007程序图标上,将其打开运行,在运行的Word程序中打开需要编辑修改的Word文档。如图所示;

步骤二:在打开的Word文档窗口中,点击左上角的“Office图标”按钮。在弹出的菜单选项点击“另存为”选项。如图所示;

步骤三:点击另存为选项命令后,这个时候会打开“另存为”对话窗口。如图所示;

步骤四:在另存为对话窗口中,选择保存文档的路径,再将保存类型选择为“网页(*.htm;*.html)”选项,然后再点击“保存”按钮。如图所示;

步骤五:找到刚才保存的文档路径,会发现有一个“.htm”网页格式的文件,还有一个同名的文件夹。如图所示;
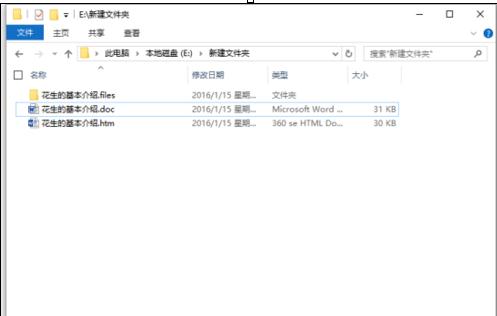
步骤六:我们双击打开文件夹,这里面的图片就是我们想要的,打开文件夹发现文档中的图片全部都在这里。如图所示;
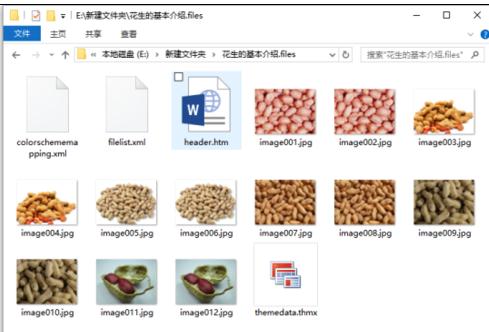
word2007中导出图片方法二:
步骤一:首先打开要导出图片的word文档
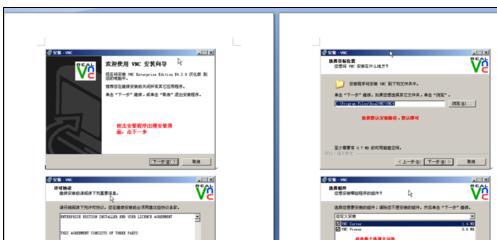
步骤二:点击工具栏左上角的office图标,在弹出的下拉菜单中点击[另存为]中的[其他格式]
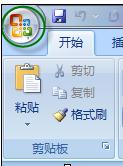
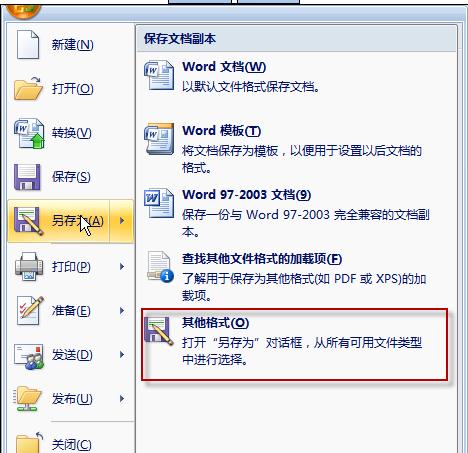
步骤三:在弹出的窗口中选择保存的位置,然后点击[保存类型]下拉菜单,选中[网页(*.htm;*.html)]项,输入文件名,点击保存按钮
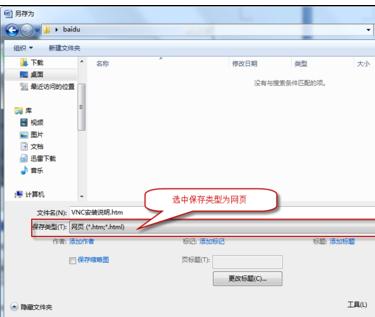
步骤四:打开刚才保存的文件的目录可以看到生成的1个htm网页文件和1个.files素材同名文件夹

步骤五:打开.files素材文件夹,即可看到导出的所有word中插入的素材文件,其中就有所有的图片文件拷贝出来即可.

以上就是小编介绍的关于word2007中导出图片的两种方法,希望大家喜欢哦。
相关阅读
win7系统排行
热门教程