word2007中画表格斜线的教程
word2007中画表格斜线的教程。Word绘制斜线表头有多种方法,例如可以采用在单元格中画斜线后再调整目标行后打字或者加文字框等方法,那么下面就由小编给大家分享下word2007中画表格斜线的技方法,希望能帮助到您。
word2007中画表格斜线方法一:
步骤一:例如要绘制图中表格的斜线表头。
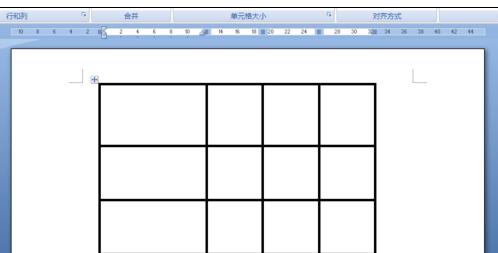
步骤二:先在表格内点击鼠标,点击后word菜单栏会出现“布局”按钮。
(在表格内点击鼠标前菜单栏没有布局按钮)
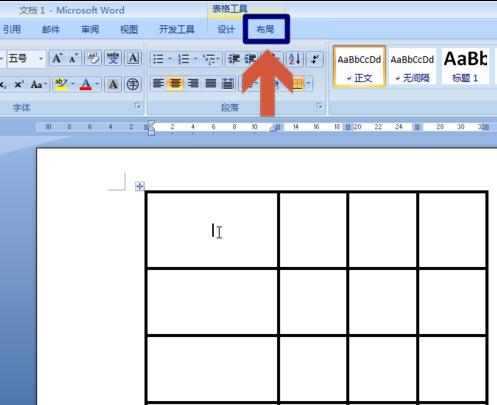
步骤三:依次点击“布局--绘制斜线表头”。
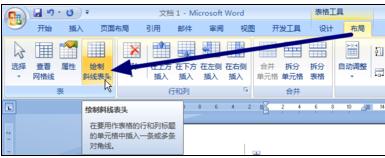
步骤四:点击“绘制斜线表头”后,会弹出斜线表头的设置窗口。
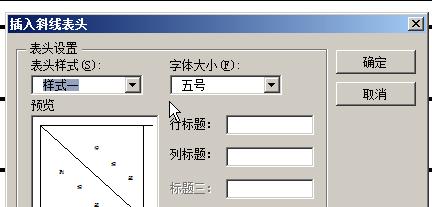
步骤五:在斜线表头的设置窗口可以设置斜线表头样式,字体大小和标题文字,共有五种斜线表头样式可供选择,区别在于斜线数量和绘制方式。选择表头样式会显示出预览。
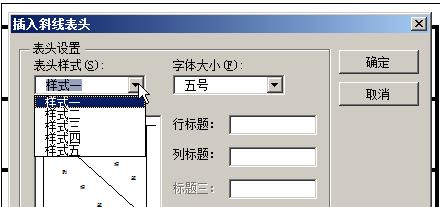
步骤六:注意根据表头单元格大小设置适合的文字字号大小或者文字数量,否则会弹出相应提示。
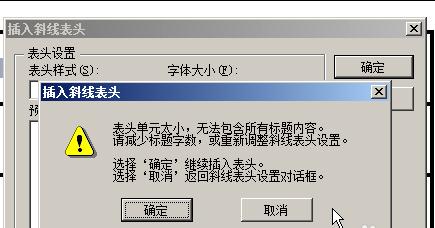
步骤七:设置好适当的项目后,点击“确定”。
![]()
步骤八:点击“确定”后,斜线表头就自动设置好了。
![]()
word2007中画表格斜线方法二:
步骤一:我们得插入表格,插入表格的方法大家都会的吧,这里就不讲了噢。
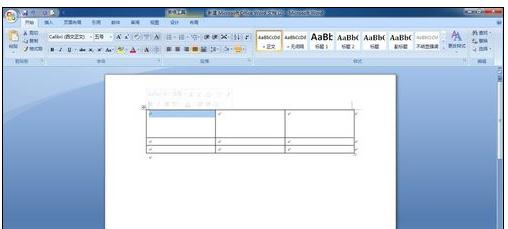
步骤二:我们用鼠标选择要设置斜线的单元格,然后在单元格内点击鼠标右键,出现右键菜单,在菜单内选择边框和底纹选项。

步骤三:我们点击边框和底纹选项后,出现对话框,我们就可以看到如图圈起来的斜线了
![]()
步骤四:我们选择要用的斜线选项,按确定按钮。
![]()
步骤五:我们就可以在word2007设置斜线了,如图,是不是很简单咧,感谢大家观看,下次见。
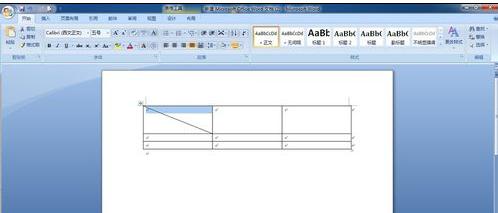
相关阅读
win7系统排行
热门教程
软件合集