华硕笔记本bios设置u盘启动步骤|华硕笔记本怎么设置u盘为第一启动项-
华硕笔记本bios怎么设置usb启动?通过U盘安装系统是当前最流行的做法,我们知道电脑默认是从硬盘引导启动的,如果要用U盘安装系统,必须让华硕笔记本从U盘启动,所以需要通过华硕笔记本bios设置U盘启动。下面跟大家介绍华硕笔记本bios设置U盘为第一启动项的方法。
所需工具:U盘启动盘
1、legacy模式启动盘:legacy U盘启动盘制作方法
2、uefi模式启动盘:uefi启动u盘怎么制作
一、华硕笔记本U盘启动快捷键
1、新型的华硕笔记本都支持快捷键选择u盘启动,必须先插入制作好的U盘启动盘,然后在启动过程中,不停按esc按键;

2、这时候会出现Please select boot device这个启动项选择菜单,其中图中的General UDisk表示u盘,一般是显示U盘的名称,比如Toshiba、Kingston、Sandisk等带,有UEFI的是uefi模式的启动U盘项,不带uefi的是legacy模式的U盘启动项。选择识别到的U盘项,按回车键即可进入U盘启动。如果没有看到U盘,则选择Enter Setup进BIOS设置,然后看下面的步骤。
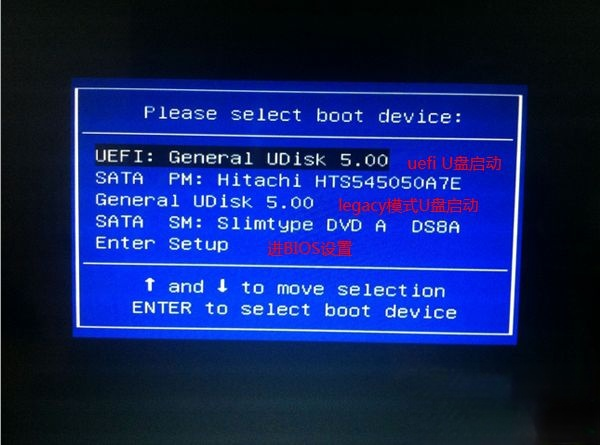
二、华硕笔记本bios设置U盘启动步骤
1、在启动过程中按F2进入BIOS,按→方向键移动到Security,按↓方向键选择Secure Boot menu,按回车键;
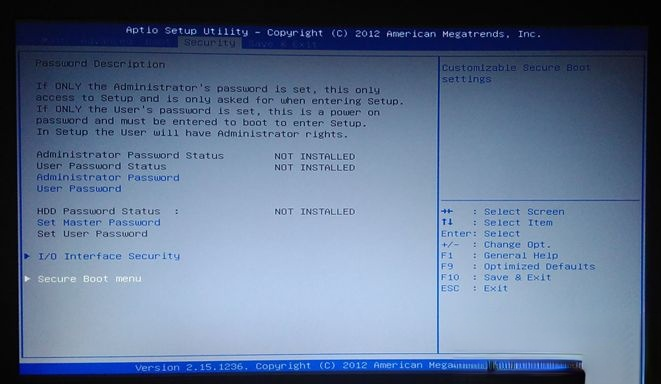
2、选择Secure Boot Control,按回车,选择Disabled,继续回车,禁用安全启动,然后按esc返回;
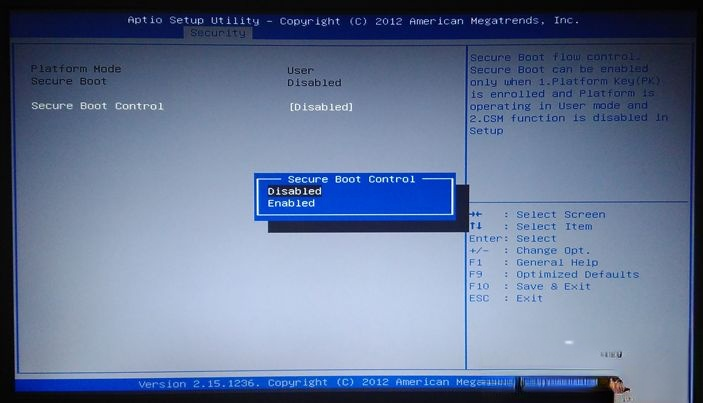
3、转到Boot选项卡,选择Launch CSM,按回车,选择Enabled,继续回车,开启兼容模式。然后按↓方向键选择Boot Option #1,按回车,选择U盘项回车,这样U盘就是第一启动项。这边SanDisk是闪迪U盘制作的启动盘,不带uefi是legacy模式,选择你需要的项。如果没有u盘项,则进行下一步;
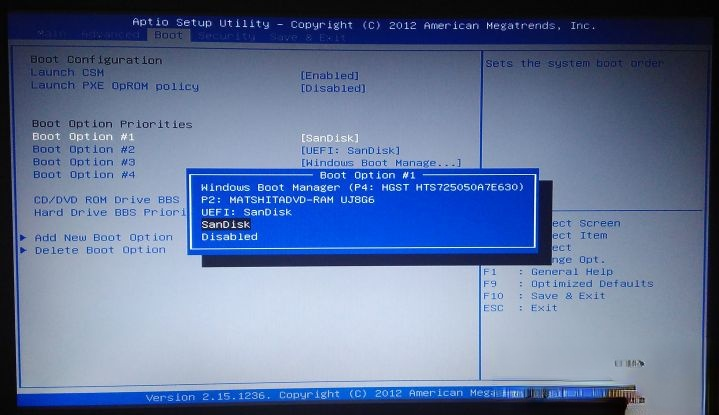
4、选择Hard Drive BBS Priorities,按回车键;
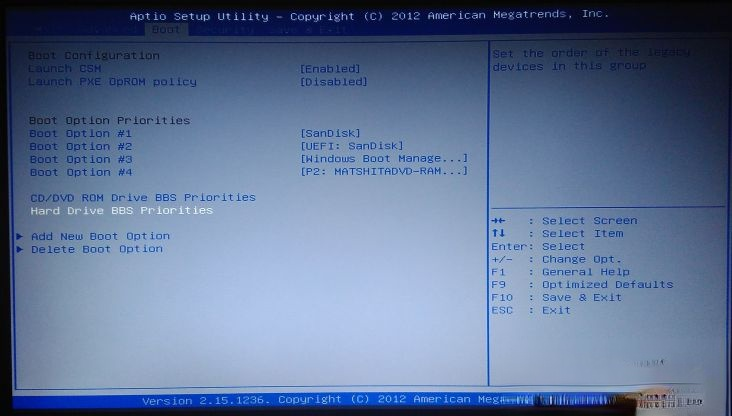
5、选择Boot Option #1,按回车键,选择识别到的U盘项,比如SanDisk,按回车,接着按esc返回,继续第3步的操作;

6、最后按F10,按回车保存重启,通过bios改U盘启动项,装完系统,需要继续进BIOS将Boot Option #1改回硬盘项,以本文的图片为例,P4:HGST这个是硬盘。
以上就是华硕笔记本怎么设置U盘位第一启动项的方法,一般有两种方法,建议大家直接通过启动热键选择U盘启动,不需要bios那么麻烦的步骤。
相关阅读
win7系统排行
热门教程