笔记本重装系统教程
笔记本电脑最大的特点就是体积小方便携带,深受用户们的喜爱,使用过程中难免需要重装系统,一些用户不知如何安装,想要笔记本重装系统教程,下面小编给大家分享笔记本重装系统教程,希望对大家有所帮助。
1、首先将U盘做成PE启动盘,把笔记本系统镜像的gho文件解压到U盘GHO目录;
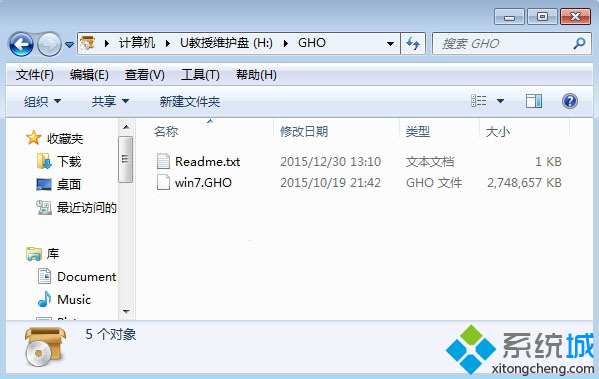
2、在笔记本电脑usb接口上插入U盘,开机时按F12、F11、ESC等快捷键,在打开的启动菜单中选择USB启动项按回车,从U盘启动;

3、进入U盘主菜单后,按上下方向键选择【02】回车,运行PE系统;#f#

4、在PE系统桌面,打开【PE一键装机】工具,按照图示进行操作,选择系统所在位置,通常是C盘,确定;

5、在弹出的对话框中点击是,转到这个界面执行C盘格式化和系统解压过程;

6、完成操作后笔记本电脑自动重启,此时拔出U盘,执行重装系统过程;
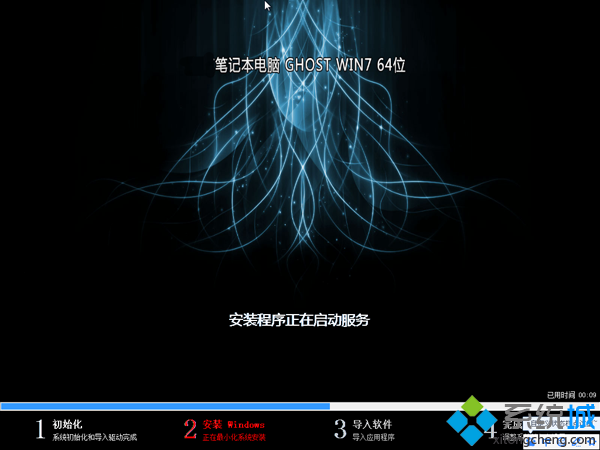
7、后续的重装过程将会自动完成,只需等待重装完成。
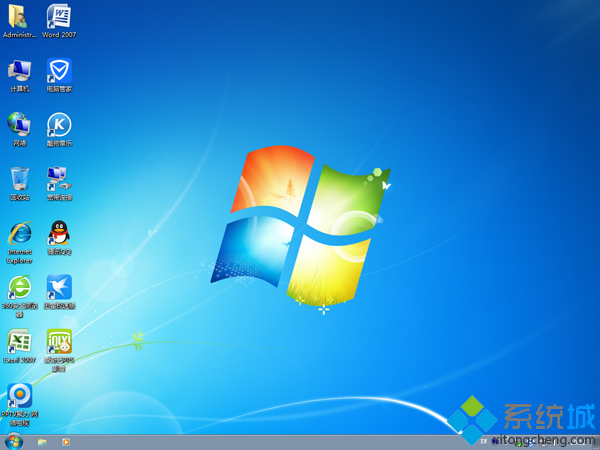
以上就是笔记本重装系统教程介绍了,还不懂怎么样重装的用户,不妨学习这个方法,希望对大家有帮助。
相关阅读
win7系统排行
热门教程