联想笔记本怎么恢复系统 联想笔记本电脑系统还原方法
一般情况下我们在遇到系统问题时都会重装系统,但是过程比较复杂,联想笔记本电脑内置一键恢复系统功能,可以在系统发生故障时,帮助用户将系统分区恢复到初始状态,避免了重装系统的麻烦,那么联想笔记本怎么恢复系统呢?接下来跟小编一起来学习下联想笔记本电脑系统一键还原方法。
一、适用范围及准备工作
1、Lenovo联想笔记本电脑,备份C盘数据
2、适用于内置一键恢复功能的机型,且隐藏恢复分区未被删除
3、联想笔记本系统还原键:NOVO一键恢复、F11或Fn+F11
二、恢复步骤如下
1、在关机状态下按下Novo一键恢复键,找到有箭头标志的按键或小孔,如图所示;

2、启动后跳出Novo Button Menu,选择System Recovery,回车;
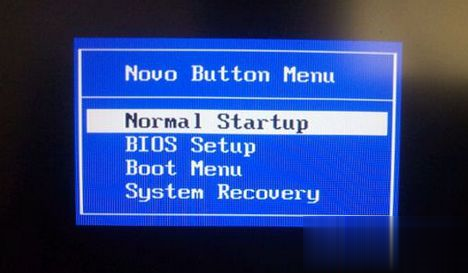
3、进入到联想一键恢复界面,点击“一键恢复”;
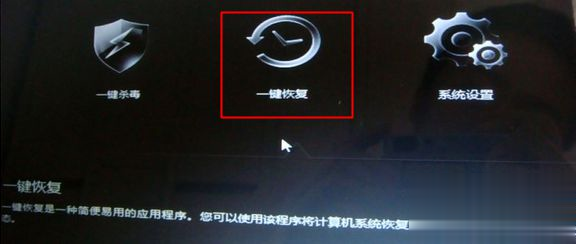
4、选择任务,选择“从初始备份恢复”,如果有备份,则选择从用户备份恢复,下一步;

5、这边选择初始备份恢复,提示恢复过程勿关闭电源,点击“开始”;

6、弹出提示框,询问是否要将系统分区恢复到初始状态,点击是;
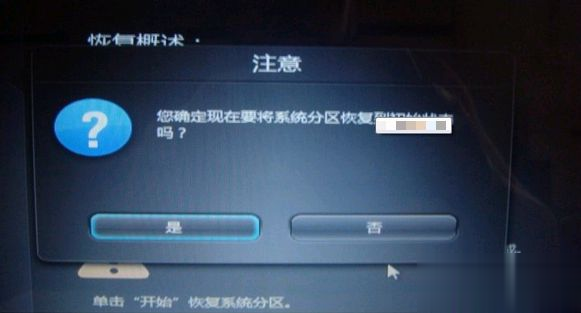
7、再次提示恢复将会删除系统分区数据,确认无误后,点击是;

8、到这个界面,开始执行系统恢复过程,等待15分钟左右;

9、最后提示系统恢复完成,点击确定,再点击关机或重启,就完成了。
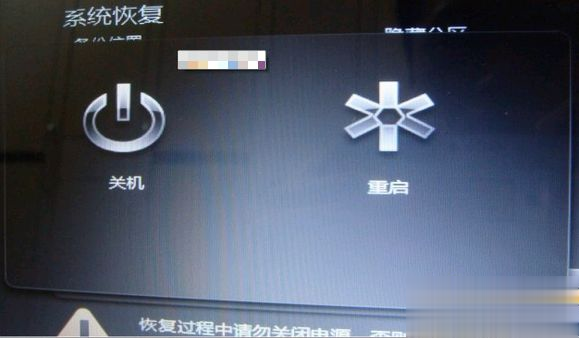
联想笔记本电脑怎么恢复系统的方法就是这样了,使用联想电脑的用户在遇到系统问题时就可以通过上述方法将系统还原到出厂状态。
相关阅读
win7系统排行
热门教程