蓝牙鼠标怎么连接到笔记本电脑
蓝牙鼠标怎么连接到笔记本电脑?蓝牙鼠标是目前很流行的一种鼠标,因为蓝牙鼠标不仅摆脱了线的牵绊,也摆脱了无线鼠标的接收器,是非常方便且安全的一款鼠标,所以很多用户都想入手蓝牙鼠标,但是很多用户购买蓝牙鼠标后,却不知道蓝牙鼠标要怎么连接到电脑上,这就很尴尬了!下面给大家介绍蓝牙鼠标连接电脑教程。

方法/步骤:
1、首先确认你电脑有蓝牙,一般点击右下角就会看到一个小蓝牙图标;
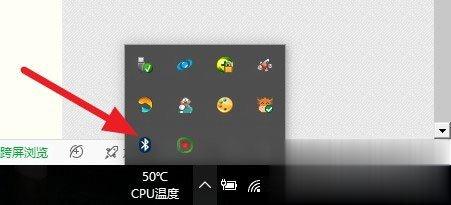
2、鼠标移到上方,右击鼠标,出现菜单,添加设备就是我们要添加一个或几个蓝牙设备,比如蓝牙鼠标就是一个设备,显示蓝牙设备,就是显示当前和电脑配对的蓝牙设备,加入个人局域网,这个是通过蓝牙连接手机上网的,一般用不到,设置是对电脑蓝牙进行设置,这里不做详细介绍!
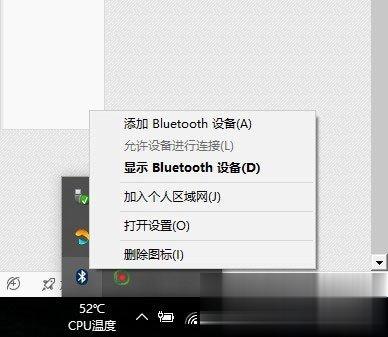
3、点击添加设备;
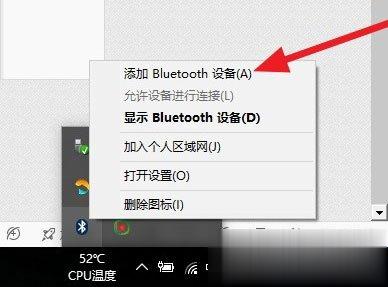
4、跳转到系统添加页面;
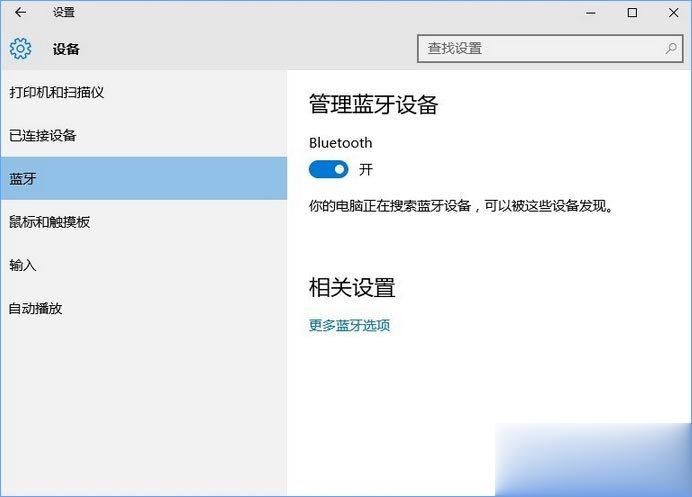
5、此时系统开始自动搜索周围打开的可见蓝牙设备,这时我们把蓝牙鼠标的右键左键中键(就是滚轮)同时按下5s以上;

6、几十秒左右系统就会出现鼠标设备,表明已经搜索到鼠标,如图;
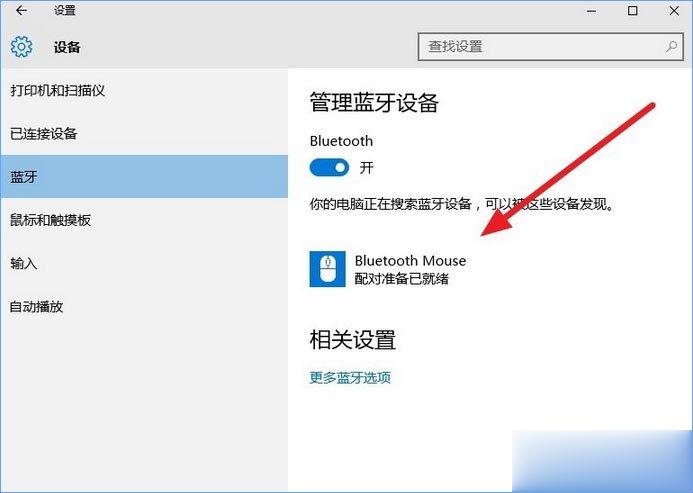
7、点击鼠标,右边出现配对字样,点击配对;
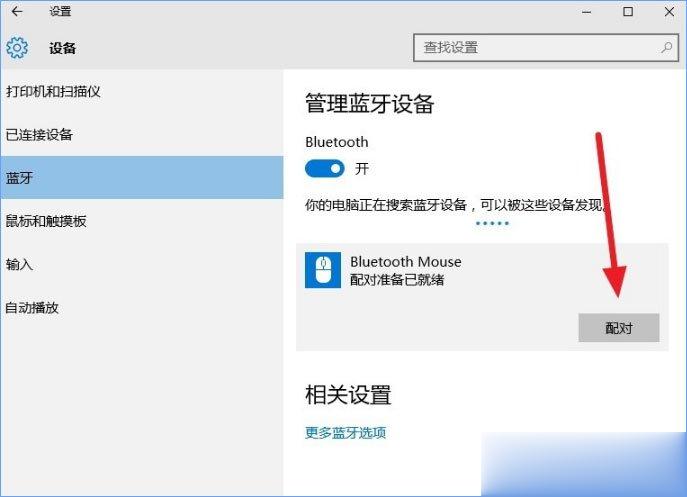
8、出现需要输入配对码;
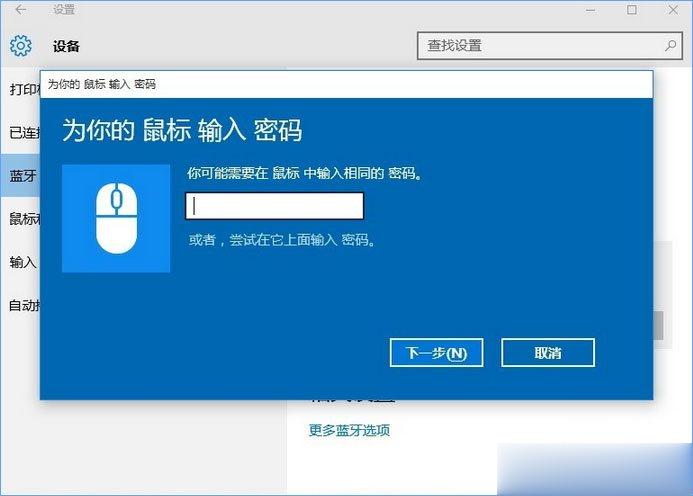
9、默认0000;
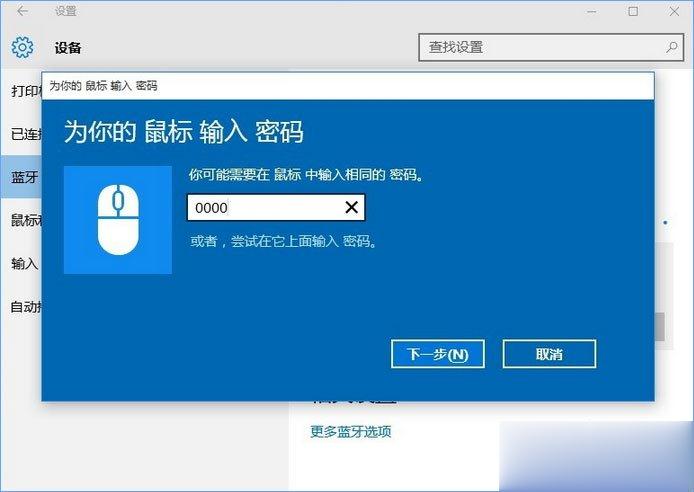
10、配对中;
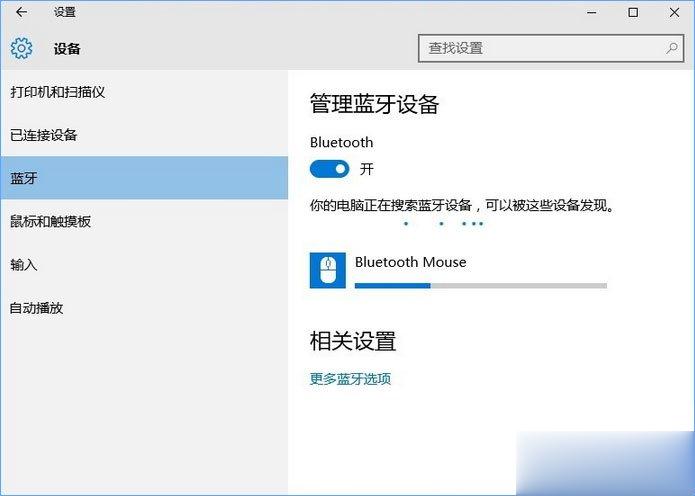
11、配对完成,显示已连接,恭喜你,蓝牙鼠标可以使用了!
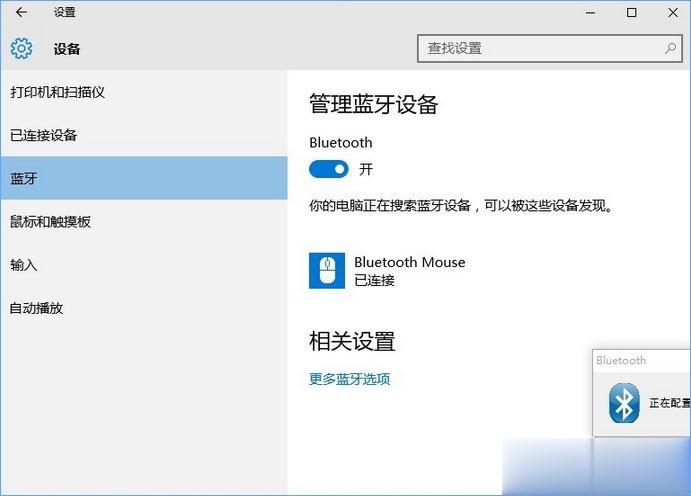
以上便是蓝牙鼠标连接到笔记本电脑的教程,不知道如何连接的伙伴,可以参照小编的步骤进行连接。
相关阅读
win7系统排行
热门教程