teamviewer远程使用方法
打开软件后,首先看到自己的ID与密码

输入密码,点击“确定”,实现固定远程控制。
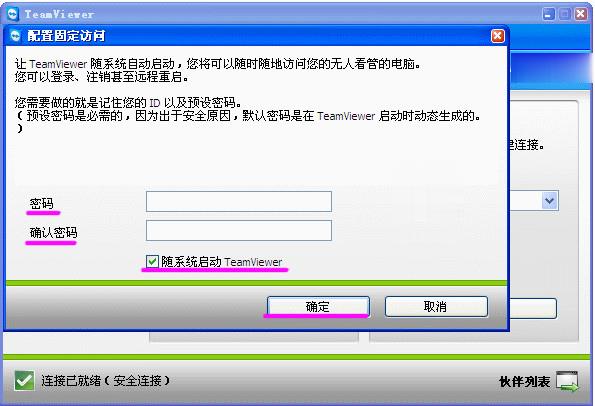
输入对方ID,点“远程支持”,再点“连接至伙伴”。

输入对方提供的密码。

成功连接至远程的电脑。
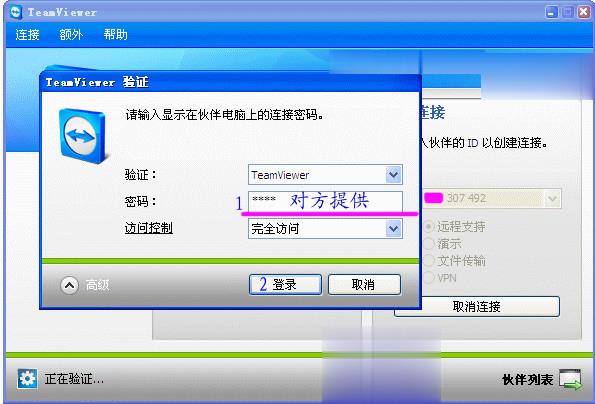
文件传输功能,实现本机与远程机器的文件互传。

文件传输过程。
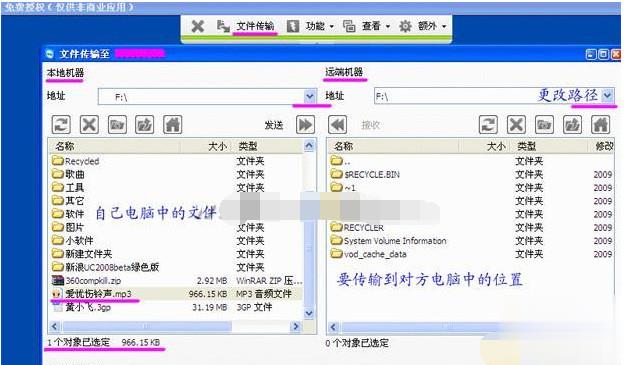
文件传输完毕。

远程控制对方机器重启。

把远程操作的过程录制下来,点开始即可录制。
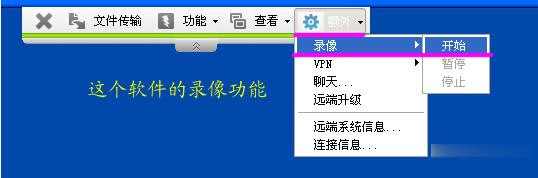
点停止录像完毕。

录像文件保存在本机的位置。
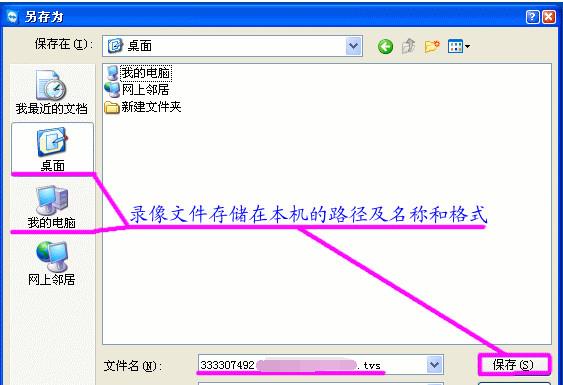
“禁止远端输入”是远程控制对方不能打字,不能用鼠标。
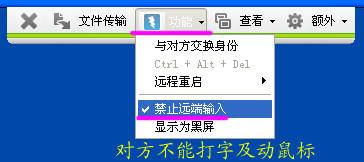
“显示为黑屏”是对方的屏幕为黑色界面

直接的文件传输功能。
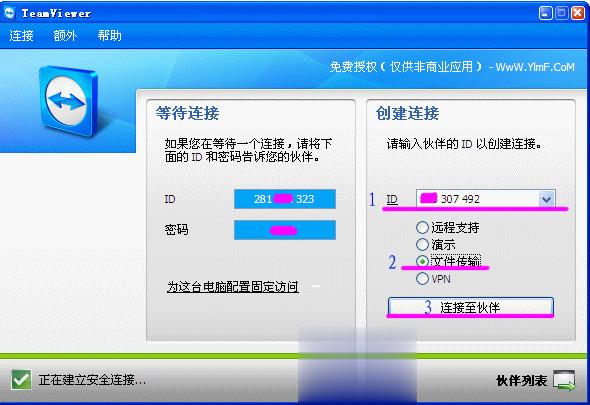
输入对方提供的密码。
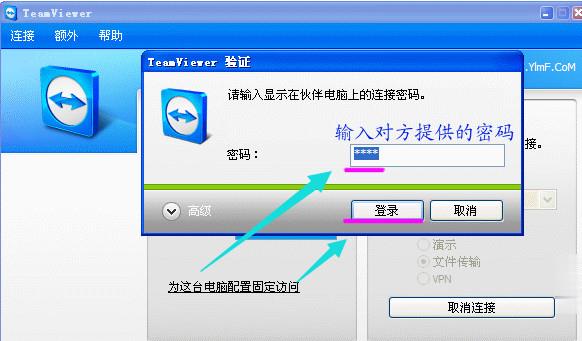
文件传输过程操作相同。
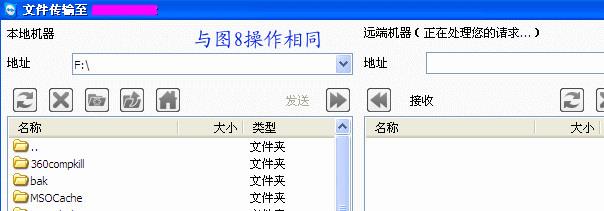
这是无法连接时的提示。原因很多。
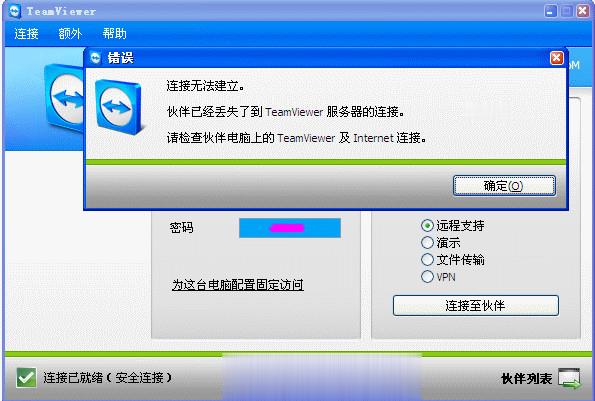
打开用teamviewer录像的文件,文件格式为.tvs格式。
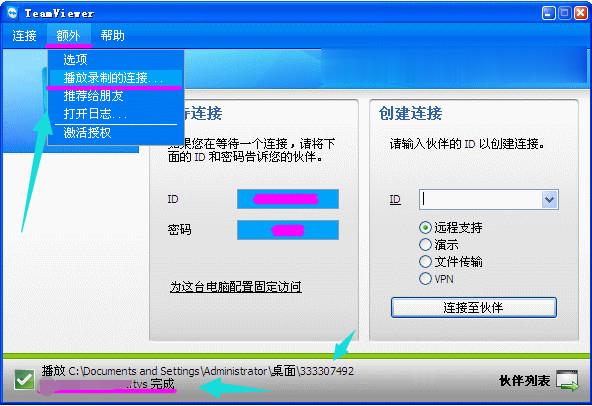
额外下面的“选项”功能。选择“远程支持”(Remote support)连线方式可以在您的电脑上显示对方的桌面,您可以控制对方的电脑就像自己在该电脑前一样。
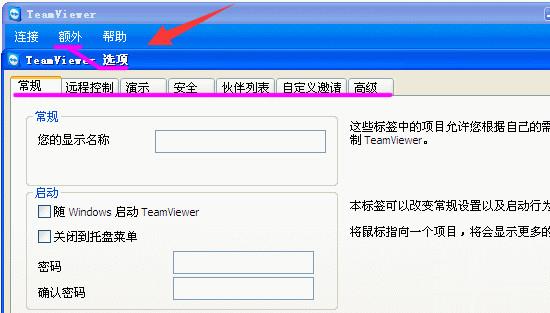
相关阅读