win7系统如何设置wifi热点
1,首先在开始菜单中点击“运行”,(或是按下"win+R"组合键将其打开)然后输入“cmd”,之后 回车。
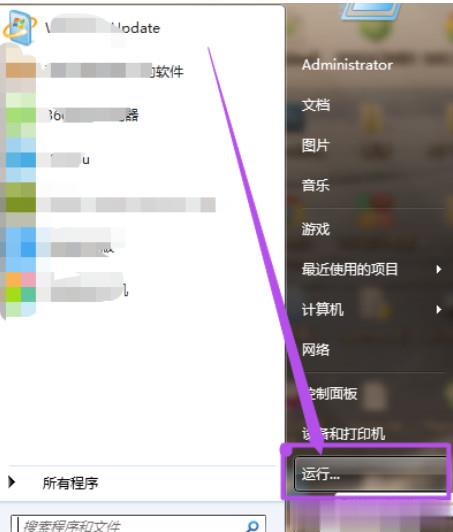
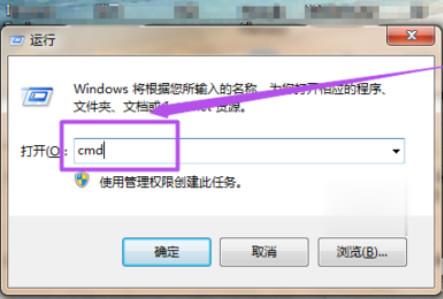
2,然后在打开的dos命令行窗口中输入“netsh wlan set hostednetwork mode=allow ssid=mytest key=12345678;其中 ssid是无线网络名称、而key就是密码(密码长度规定要大于或者是等于8位)”然后回车,等一会这个无线网络就创建好了。
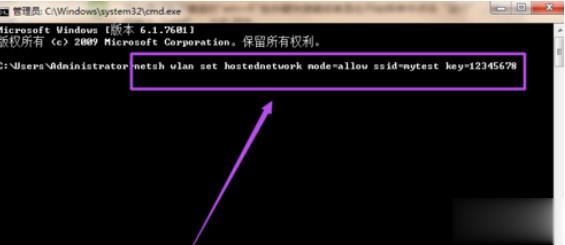
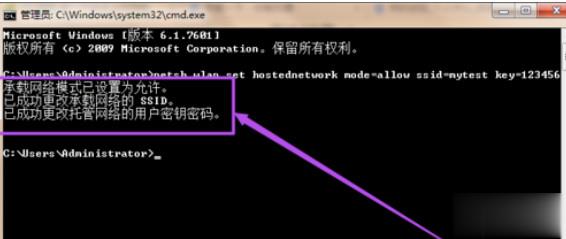
3,然后点击桌面右下角的网络图标,然后在出现的选项中点击”打开网络和共享中心“;然后在打开的页面中点击”更改适配器设置“选项,在”网络连接“页面中可以看到多了一个无线网络连接2,它是一个虚拟连接。
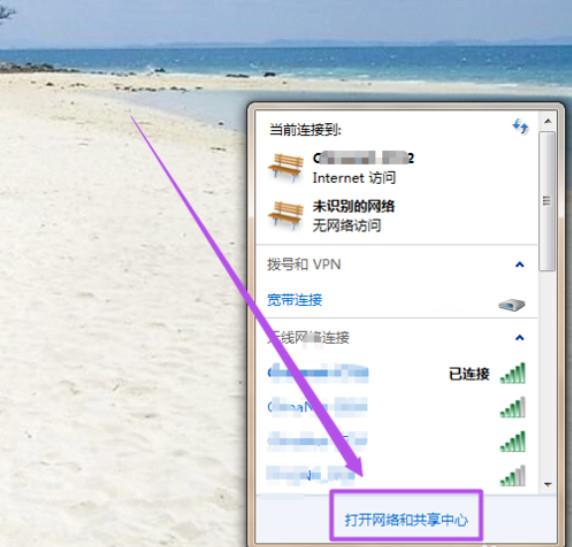
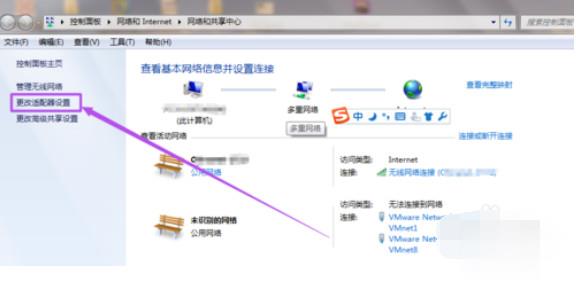
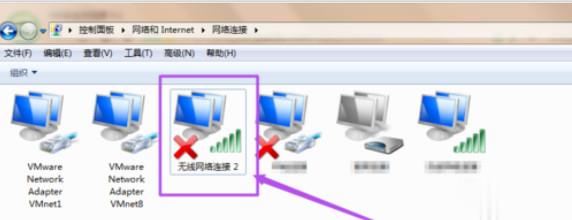
4,要建立无线网络共享,由于本地连接是有线网络连接,那么我们选择本地连接点击右键选择属性;在本地连接中选择一个无线网络通过共享来无线上网,我们选择无线网络连接2,这样就允许无线网络连接2通过本地连接来连接internet网络。
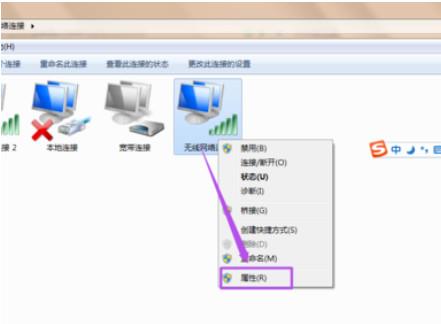
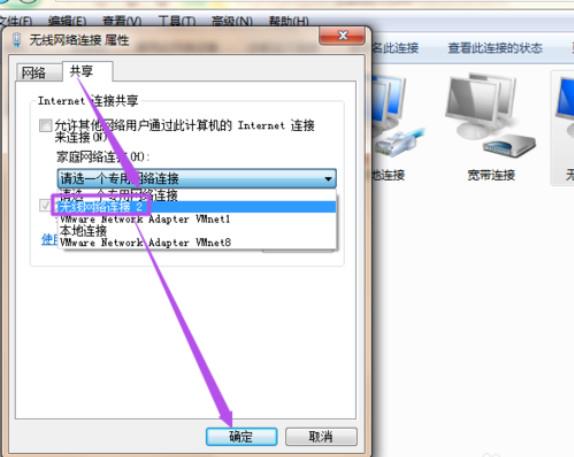
5,配置好无线网络之后,还需要用命令来启动无线网络,以管理员身份进入输入 netsh wlan start hostednetwork;这时候在”无线网络连接“里面就可以看到刚才创建的wifi热点了,连接上这个wifi就可以直接使用了。

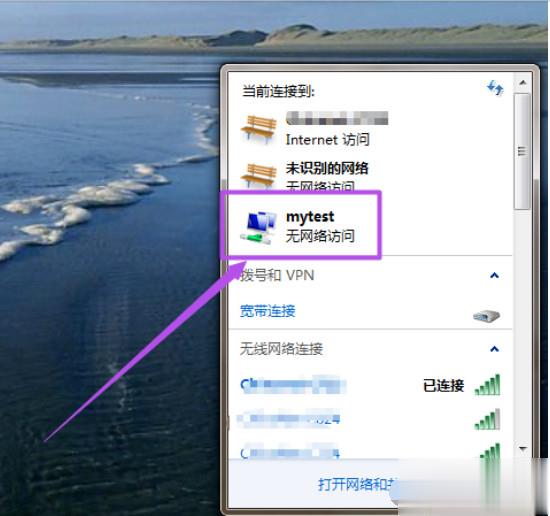
相关阅读
win7系统排行
热门教程