ps怎么把两张照片融合在一起
1、打开PS,选择上方工具栏的【文件】—【打开】
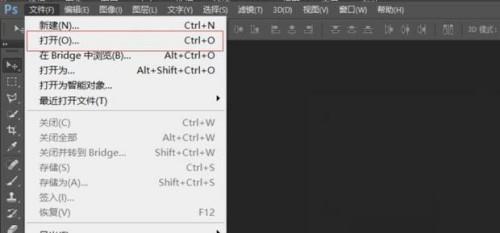
2、按住“alt”键,将要融合的两张图同时选择,确认

3、打开较小的一张,选择上方工具栏的【选择】—【色彩范围】

4、在白色的区域点击一下,系统自动识别颜色后,点击确认

5、这时已经有了个比较合适的选区

6、右键点击选区,选择【调整范围】

7、调整羽化,让其看起来过渡更加自然,合适后确认
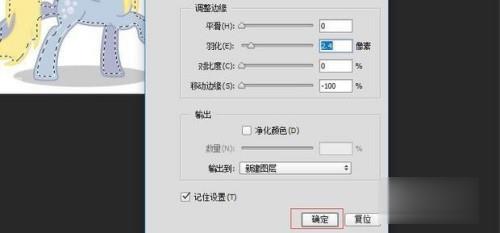
8、角色的部分成功抠出

9、鼠标点击上方该图文件名不放,向下拖动

10、该图变成小窗,拖动到PS右侧,该图文件下面是之前较大的图
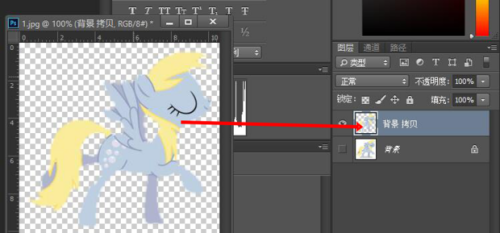
11、鼠标点击右侧该图层不放,向左拖动

12、拖动到较大的图中为止

13、点击边角点,向图片中心拖动可以变化图片大小
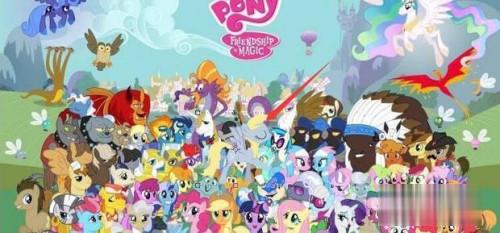
14、调整大小和位置到合适的时候,就将两张照片融合在一起了
相关阅读
win7系统排行
热门教程