共享打印机win10win7的详细设置方法
Win7升级Win10系统后,如果将此电脑中安装的一台打印机共享给局域网中的win10win7电脑使用呢?今天小编就给大家分享共享打印机win10win7的详细设置方法。具体如下:
1、按“Win+R”打开运行,输入:secpol.msc 点击确定打开“本地安全测”;
2、在左侧窗口中定位到:“本地策略——安全选项——网络访问:本地账户的共享和安全模型”,将里面的选项改成“来宾”。
3、双击打开“‘账户:来宾账户状态”,点击“已启用”点击确定;
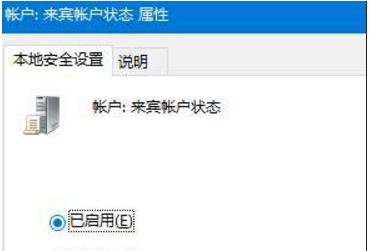
4、然后展开“本地策略——用户权限分配——拒绝从网络访问这台计算机”;
5、选中并删除“Guest”,点击确定;
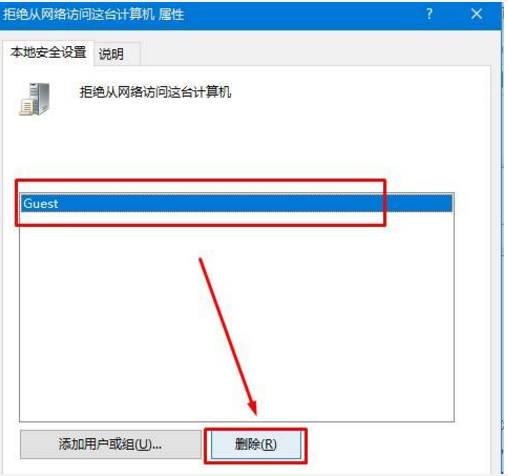
6、在网络图标上右键,选择“打开网络和共享中心”;
7、在左下角点击“家庭组”;
8、点击“更改高级共享设置,,,”
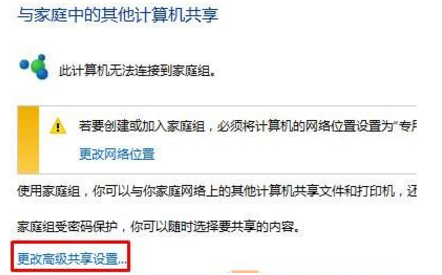
9、在“当前配置”点选:启用网络发现——启用文件和打印机共享
10、展开“所有网络”点选:关闭公用文件夹共享——为使用40位或56位加密的设备启用文件共享——关闭密码保护共享
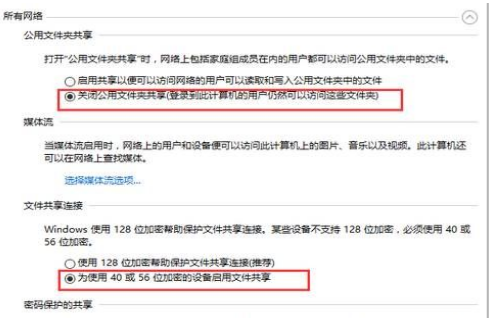
11、在需要共享的文件夹右键选择:共享 — 特定用户;
12、在框中输入“Guest”,然后点击“添加”按钮;
13、将guest的权限修改为“读取/写入”;
14、在开始菜单上右键,点击“控制面板”;
15、将查看方式修改为“大图标”,在下面点击“设备和打印机”;
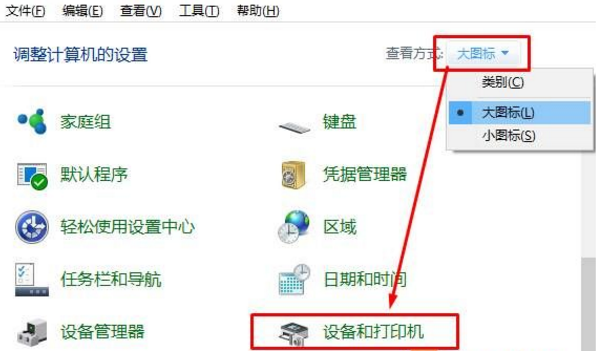
16、在打印机上右键,点击“打印机属性”;
17、点击“共享”选项卡,在下面勾选“共享这台打印机”,点击应用并确定即可,完成设置后重启一次计算机,让网络快速识别共享的打印机以方便添加。
相关阅读
win7系统排行
热门教程
软件合集