在电脑上如何制作表格_电脑制作表格的步骤教程
在我们办公或者在学校的时候,有时候需要用到表格来统计一些数据或者登记一些信息。这时候我们一般都会使用Excel工具,有一些电脑新手还不懂得在电脑上制作表格的操作,不用着急,小编在这里就给大家带来电脑制作表格的步骤教程。
具体步骤如下:
1、打开Microsoft Office Excel。

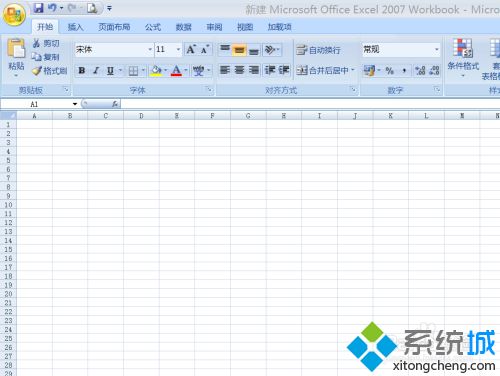
2、我们选中最上面5行单元格,当然看你需要的表格有几个项目,就选择几行。

3、选中之后,就点击“自动换行”下面的“合并并居中”,这样你写的标题就是在居中的位置,也会把5个单元格合并成一个单元格。再点击一下主题字体下面的框线里的“下框线”,这样就会有一个横线了。


4、再选中你需要的一些单元格,你想要几列就选择几列,看你的内容有多少了。

5、选中之后,点击边框里的所有框线,如下图,就把所有单元格填上线了。


6、填充完单元格之后,我们就点击1和A的坐标,也就是全部选中的意思,把单元格拉高或拉宽,到我们想要的高度和宽度。


7、这个时候我们就可以往里面填写主题和我们想要分的一些项目,如下图以海鲜的价格为例。

8、我们还可以调整一下字体的大小和粗细,可以使表格更好看一些。

9、我们也可以点击红色的地方,也就是全选再居中。

以上就是电脑制作表格的步骤教程,有想要在电脑上制作表格的朋友可以通过上面的步骤进行操作,希望对您有帮助。
相关阅读
win7系统排行
热门教程