新电脑Win7系统如何安装VMware虚拟机
大家都知道虚拟机的作用显得越来越重要了,在VMware虚拟机里安装win7系统,可以很方便我们对系统的各项功能进行测试,而又不会影响本机系统,非常实用。那很多人下载vmware虚拟机之后,都不知道要如何安装,下面,小编给大家带来了Win7系统安装VMware虚拟机的图文。
Win7系统如何安装VMware虚拟机:
进入VMware Workstation 12,点击“创建新的虚拟机”。
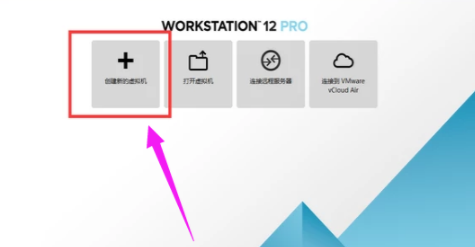
选择典型,点击“下一步”。
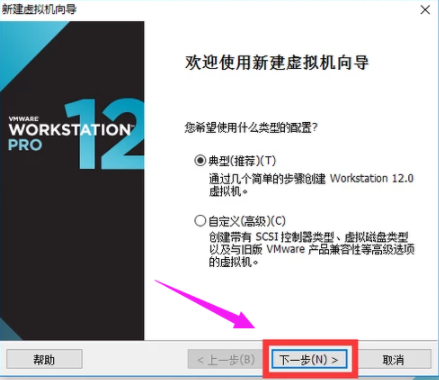
选择自己win7镜像下载的位置,然后点击“下一步”。
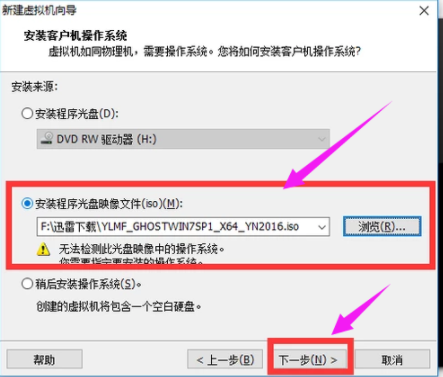
选择版本win7,然后点击“下一步”。
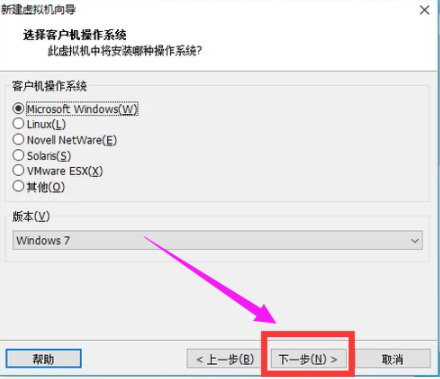
选择Windows的安装位置,然后点击“下一步”。
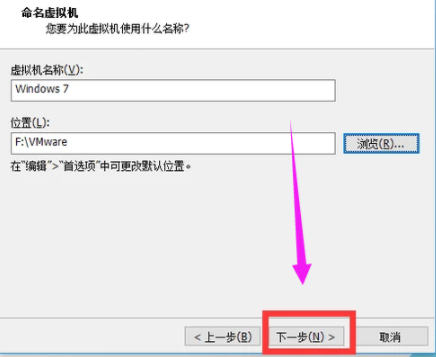
点击“下一步”。然后点击“完成”。然后点击“开启此虚拟机”。
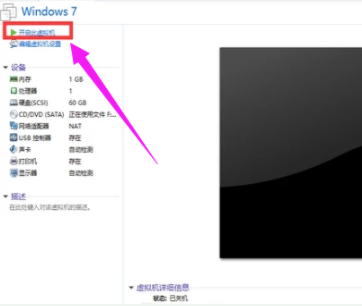
然后就会启动Windows系统。以上就是Win7系统安装VMware虚拟机的经验。
相关阅读
win7系统排行
热门教程
软件合集