win7旗舰版ghost系统如何安装详细教程
最早安装系统的时候,我们使用的是手动Ghost版,不仅安装麻烦,而且是英文界面,不合适一般的用户使用,随着安装系统的发展,高智能的GHOST安装,只需一个键,就能实现全自动无人值守操作,这就是今天小白要带来的一键Ghost安装win7系统的详细教程。
很多时候在使用系统的时候发现系统中毒了,杀毒软件不管用,又觉得手动重装系统非常的麻烦,怎么办呢?除了小白一键重装系统工具之外还有其他更好用的工具吗?今天小白介绍一款一键Ghost安装系统的教程给大家。
安装系统步骤:
1、首先打开下载好的一键Ghost工具,点击下一步,下图所示:
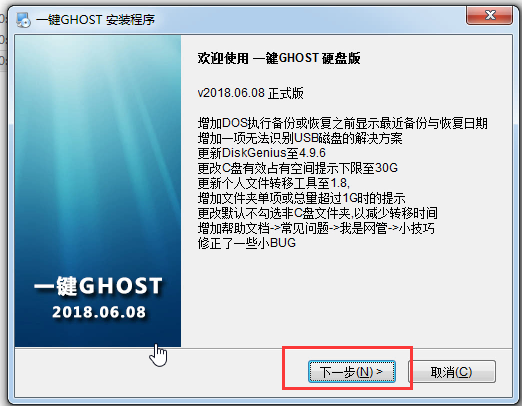
2、出现的界面选择“普通模式”,然后点击下一步,下图所示:
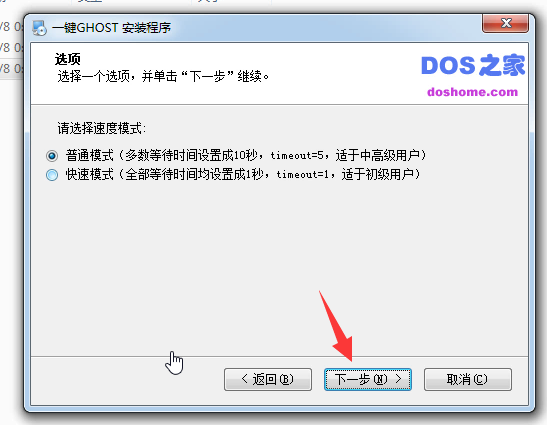
3、最后配置中,耐心等待安装哦,下图所示:
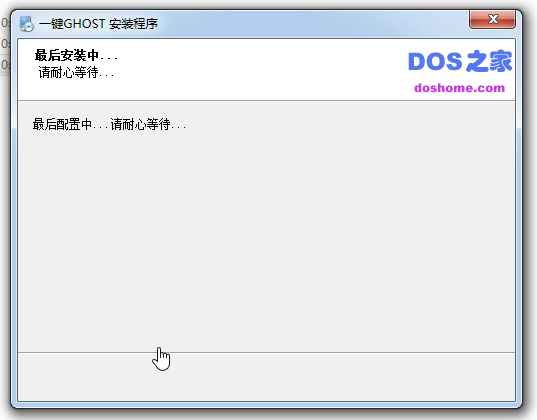
3、建议去掉勾选2项广告,然后点击完成。这样一键Ghost工具就安装成功了,下图所示:
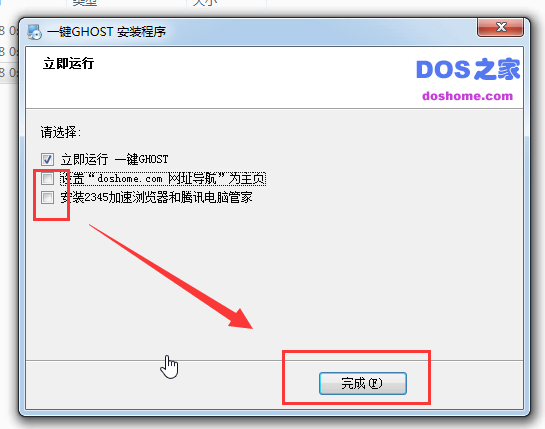
4、打开一键Ghost备份系统的界面,我们发现一键恢复系统的选项是灰色的不可勾选的,这时候我们选择导入按钮,下图所示:
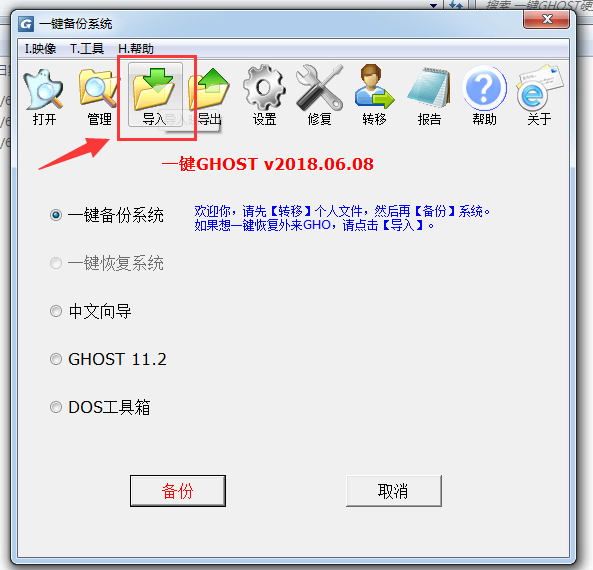
5、选择win7安装包,然后点击打开,下图所示:
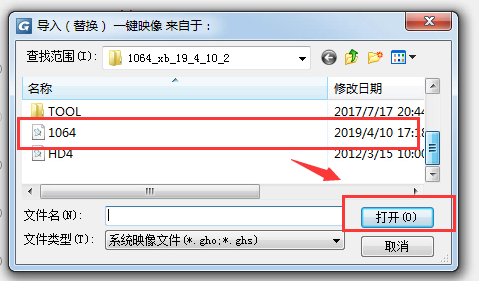
6、出现的弹窗选 否,下图所示:
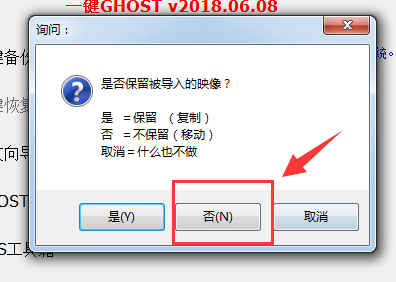
7、这时候看到一键恢复系统的可以使用了,然后勾选一键恢复系统选项,下图:
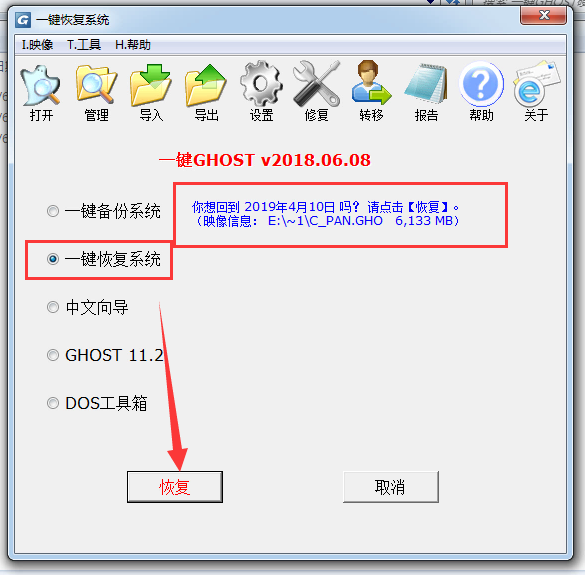
8、出现的弹窗中,我们选择确定重启,下图所示:
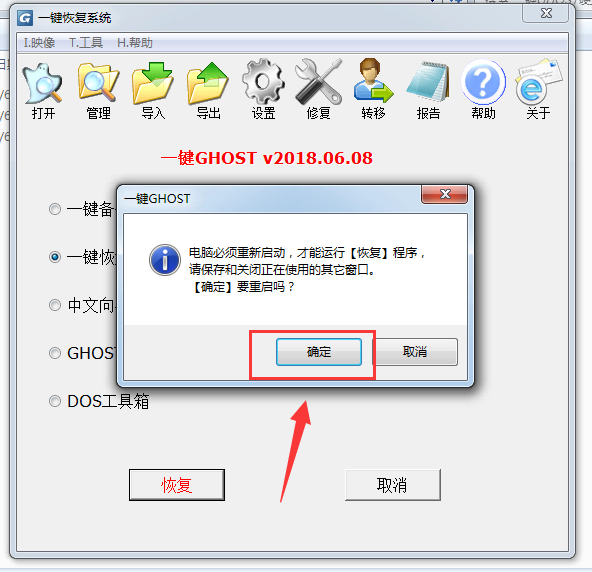
9、接着系统会自动重启,跳到一键恢复系统的菜单,我们选择 第一项“GHOST,DISKGN”,下图:

10、出现的界面,我们继续选择“1KEY Ghost 11.2”,下图所示:
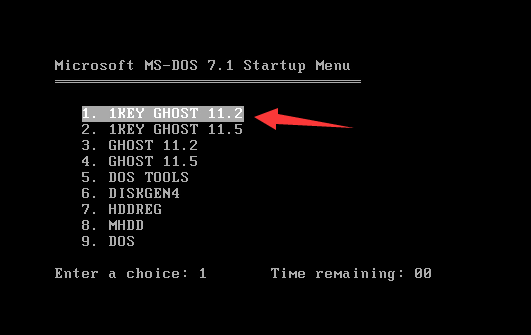
11、出现的界面,选择“SATA only”,回车确定,下图所示:
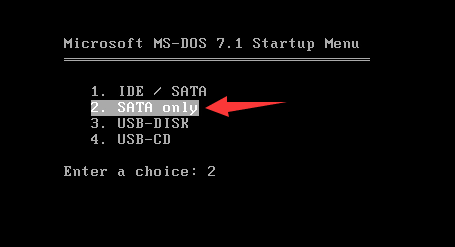
12、出现的弹窗,选择恢复K,如果需要取消,就点取消
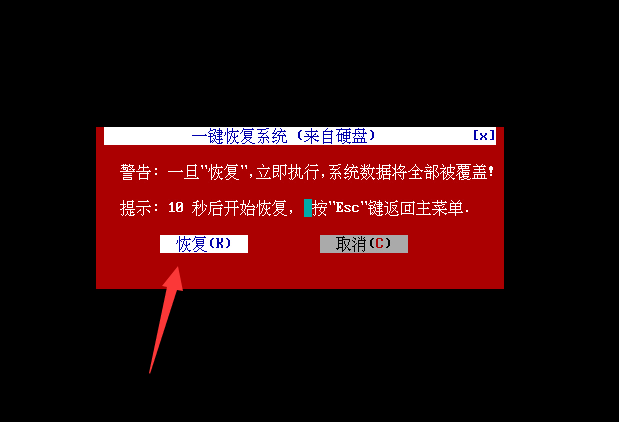
13、下面系统会自动安装哦,请耐心等候十几分钟
14、还原期间会多次自动重启哦,请耐心等候无需担心,系统安装完成
好了,以上就是小白给你带来的一键ghost重装win7系统的详细教程,喜欢的朋友可以收藏哦,说不定下次有用哦。
相关阅读
win7系统排行
热门教程