怎样使用U盘安装纯净版Win7系统
随着笔记本电脑正在成为人们生活中不可或缺的一部分,新的问题来了,如果需要重装系统,又有几个用户可以安装,虽然现在的安装系统的方法有很多,网上的教程,工具有很多,但是信得过的又有几个,为此帮助大家解除困惑顺利的安装上系统,下面,小编就来跟大家讲解用u盘怎么装系统。
准备工作:
1.制作u启动u盘启动盘
3.硬盘模式更改为ahci模式
将准备好的u启动u盘启动盘插在电脑usb接口上,然后重启电脑,
在出现开机画面时通过u盘启动快捷键进入到u启动主菜单界面,
选择【02】U启动Win8PE标准版(新机器)选项

怎样使用U盘安装纯净版Win7系统载图1
进入pe系统u启动pe装机工具会自动开启并识别u盘中所准备的win7系统镜像,
可参照下图的方式选择磁盘安装分区,接着点击“确定”
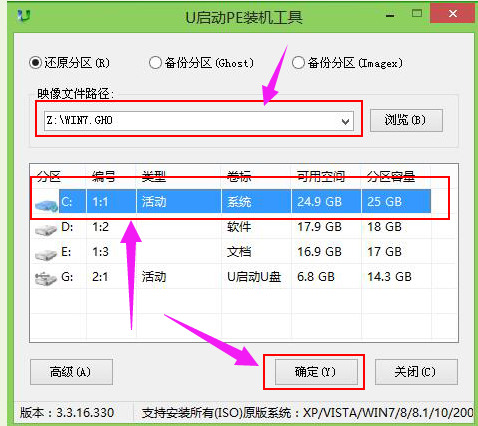
怎样使用U盘安装纯净版Win7系统载图2
弹出的确认提示窗口中点击“确定”开始执行操作

怎样使用U盘安装纯净版Win7系统载图3
静待过程结束后自动重启电脑
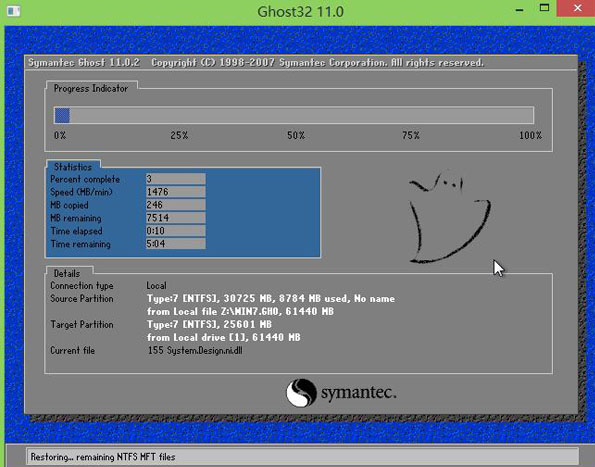
怎样使用U盘安装纯净版Win7系统载图4
重启过程之后将会继续执行安装win7系统的剩余过程,
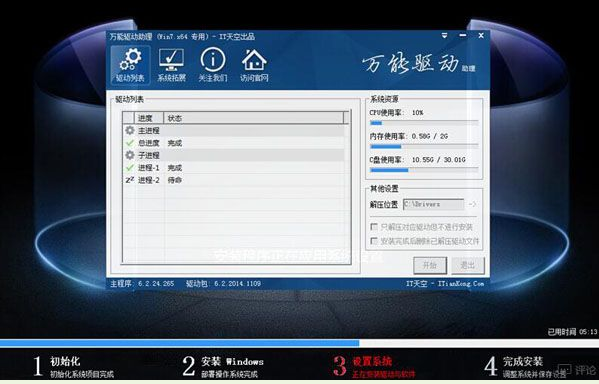
怎样使用U盘安装纯净版Win7系统载图5
直到安装结束后可以进入到win7系统桌面
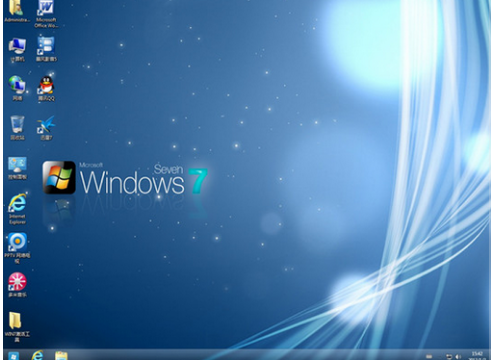
怎样使用U盘安装纯净版Win7系统载图6
以上就是用u盘安装系统的操作方法。大家赶紧学起来吧!
相关阅读
win7系统排行
热门教程
软件合集