WIN7系统做备份的操作方法
win7怎么备份系统?为了方便以后再电脑遇到问题无法修复时,尽快的解决故障,使用系统还原是最快最简便的操作方法,那么首先我们得知道该怎么进行系统备份,就此问题,接下来小编给大家介绍WIN7系统做备份的操作方法,有需要的用户,请来看看吧。
很多人电脑出现了问题,首先想到的就是重装系统;但是重装系统多浪费时间,而且很多公司或个人用户的win7系统 中有许多重要资料,资料如果丢失会对公司和个人带来很多不利的影响。使用系统备份就不一样了,怎么对win7系统进行备份呢?下面,小编就教大家备份win7系统的操作流程。
win7怎么备份系统
首先,点击开始菜单,打开控制面板。

win7(图1)
在控制面板中,点击系统和安全

win7(图2)
选择备份和还原中的“备份您的计算机”。

win7(图3)
选择创建系统映像,然后选择把备份保存在那个盘,因为要对系统做备份,所以不要选择C盘保存备份,然后下一步。
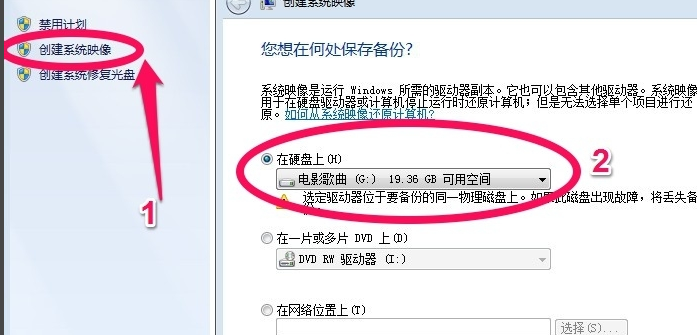
win7(图4)
选择C盘,要给C盘做备份,然后单击下一步。

win7(图5)
点击开始备份!对C盘也就是系统盘做备份

win7(图6)
系统备份开始,耐心点等待。

win7(图7)
系统备份完以后,会提示我们是否创建系统修复光盘,如果有刻录机当然可以刻录一张系统修复光盘。如果没有空光盘和刻录机选择“否”,C盘已经做了备份。

win7(图8)
以后系统出了问题的时候,可以还原所做的备份。
点击“还原我的文件”。

win7(图9)
点击“浏览文件夹”

win7(图10)
选择“c:的备份”,点击“添加文件夹”

win7(图11)
最后点击“还原”。

win7(图12)
以上就是win7的备份系统的操作步骤了
相关阅读
win7系统排行
热门教程