笔记本win7系统不显示摄像头的解决措施
笔记本win7系统使用过程中,有用户见个面成本计算机不显示摄像头图标的问题,这给我们正常使用过程中带来许多不便,那该怎么解决win7系统不显示摄像头?下面小编介绍笔记本win7系统不显示摄像头的解决措施。
如果想在“计算机”中显示摄像头图标,可以把摄像头程序的快捷方式放到“计算机”中,具体操作如下:
打开开始菜单,右键“计算机”选择“管理”。

在“计算机管理”窗口左边一栏,双击“设备管理器”。然后,从右边栏中找到“图像设备”,点开。在摄像头设备上右键鼠标,选择“属性”。

在“驱动程序”选项卡上,单击“驱动程序详细信息”,可以看到.exe 文件的详细路径(通常位于系统盘 Windows 文件夹下)。

在系统盘中,循路径找到这个程序文件,右键鼠标,选择“创建快捷方式”,存放到桌面上。
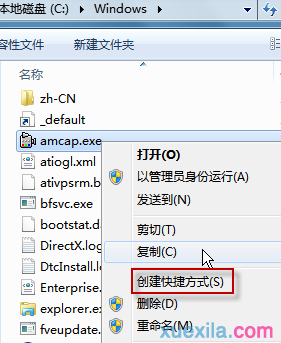
回到桌面,右键单击快捷方式,“复制”。

然后打开如下文件夹:系统盘(一般为C盘):\Users\用户名\AppData\Roaming\Microsoft\Windows\Network Shortcuts(例如 C:\Users\xiaoyi\AppData\Roaming\Microsoft\Windows\Network Shortcuts),将快捷方式“粘贴”进来。
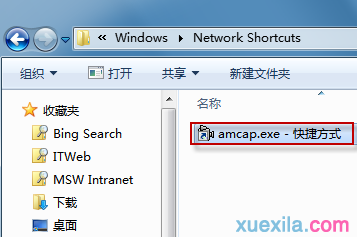
注:(AppData 是隐藏文件夹。如果看不到,请点击“组织”-〉“文件夹和搜索选项”。在“查看”选项卡上点选“显示隐藏的文件、文件夹和驱动器”。
打开“计算机”,现在就可以看到摄像头图标了。

相关阅读
win7系统排行
热门教程