详解win10系统无盘安装的详细操作教程
作为全新一代的操作系统,win10系统为用户提供了为期一年的免费升级服务,不过只有win7或win8.1才可以免费升级,其他系统需要全新安装,通常我们会用光盘或U盘来安装,但是很多人都没有U盘或光盘,其实我们可以无盘安装,无需使用系统盘,下面小编详解win10系统无盘安装的详细操作教程。
详解win10系统无盘安装的详细操作教程
1.在文件夹中,找到你下载好的win10系统,鼠标右键该系统文件,选择【装载】。

2.然后会弹出一个文件夹,我们直接鼠标双击【一键安装系统】就行了。
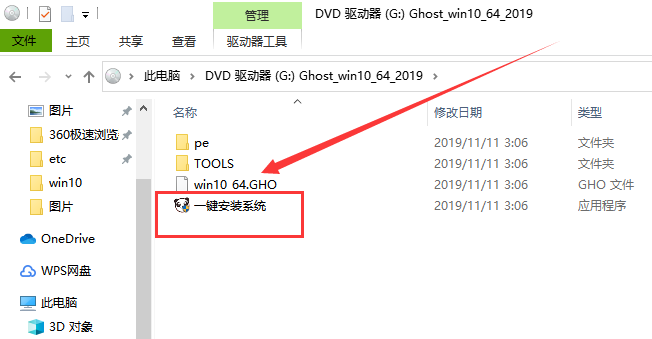
3.假如出现有报毒或者其它提示的情况,请执行以下步骤,如果没有,略过3-5步骤。

U盘安装win10教程:
1、下载U启动软件,然后最好是准备一个10GB的U盘进行制作。
>>>U启动下载地址<<<
2、打开U启动软件,选择自己插入的U盘,然后点击【开始制作】。

3、在给出的系统中,选择自己想要的系统,然后点击【开始制作】。
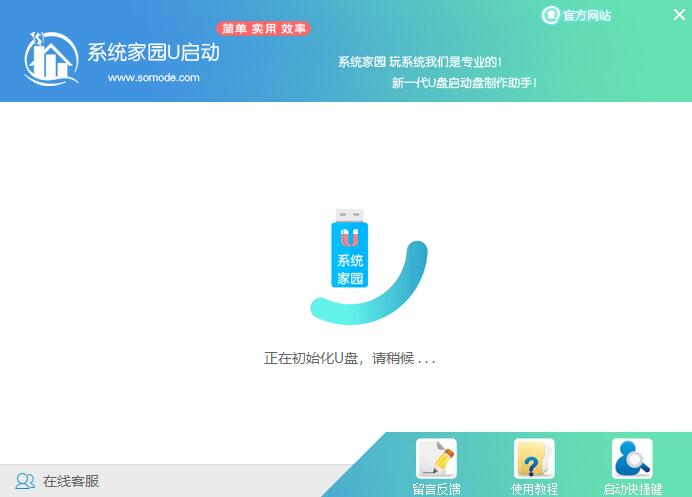
5、然后会弹出提示,注意保存备份U盘中重要数据,然后点击【确定】。
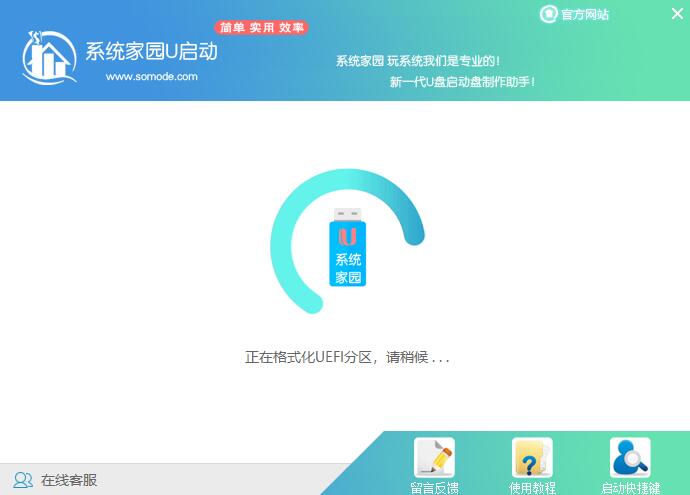
6、制作完成以后,会弹出成功提示,点击【确定】。
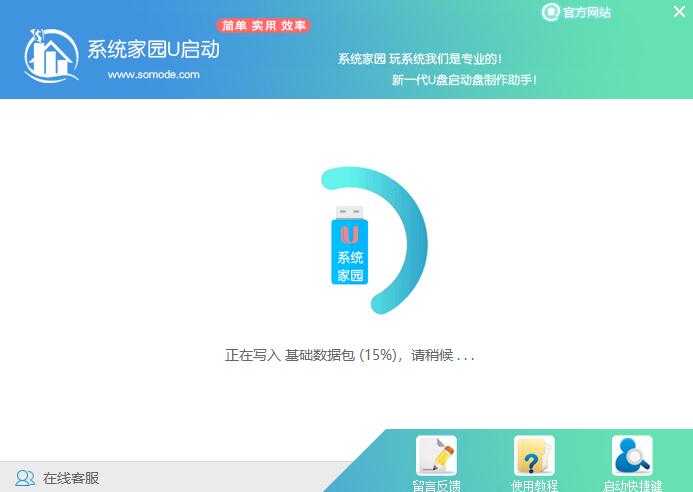
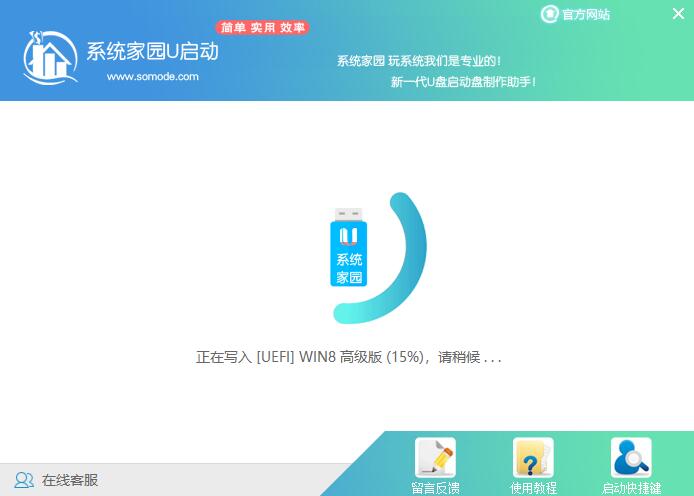
7、然后重启电脑,电脑开机的时候,按下【F2】或【F10】进入系统界面。选择【代表U盘的USB】选项。
ps:每种电脑主板型号不一样,进入系统界面的按键也不同
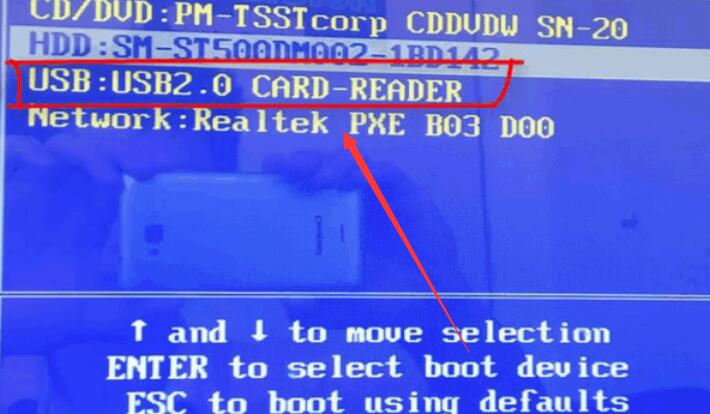
8、然后会打开U启动界面。选择第二个【系统家园 WIN8 PE 高级版(新机器)】。
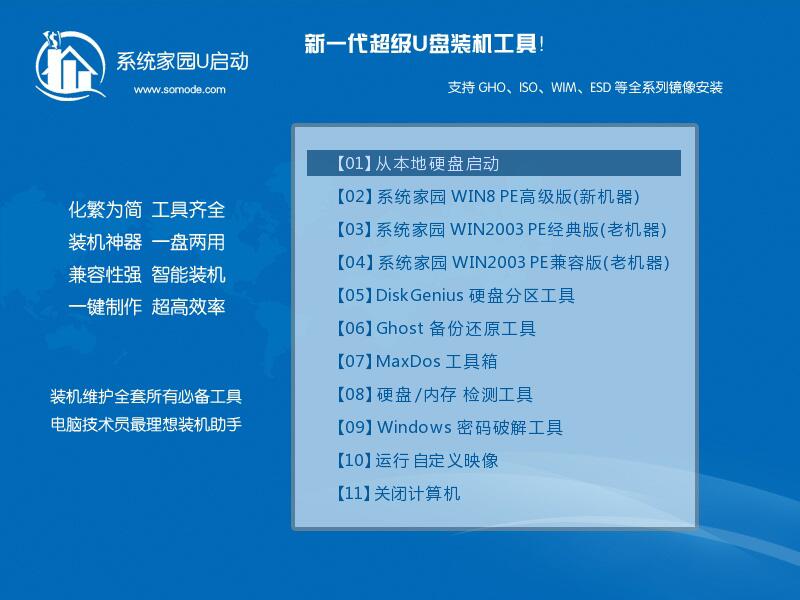
9、然后选择你下载的系统进行安装,点击【安装】即可。
10、选择盘符的时候,默认选择C盘。然后点击选择【开始安装】。
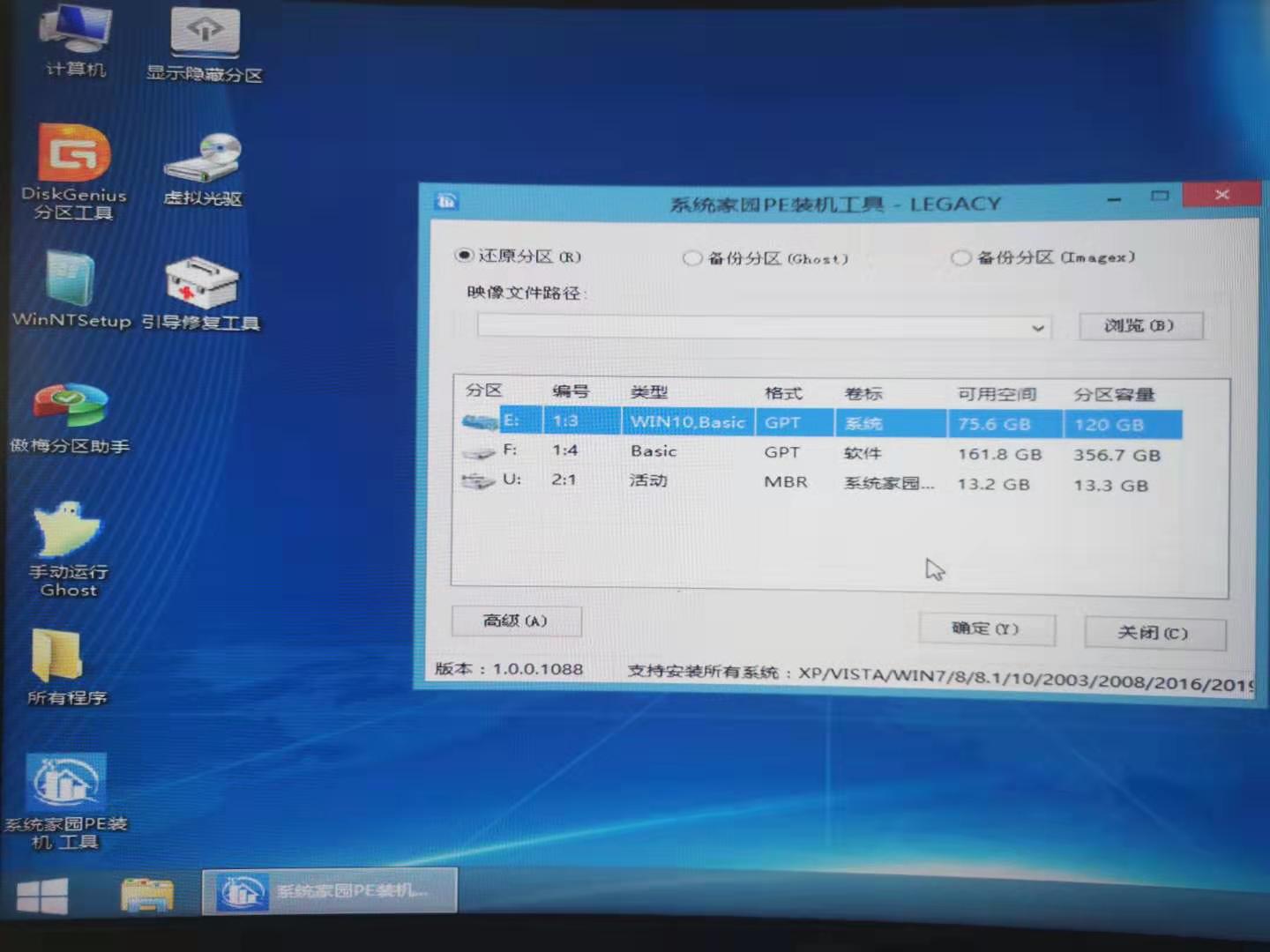
11、稍作等待后,安装完成,拔出U盘,重启电脑就完成了哦。
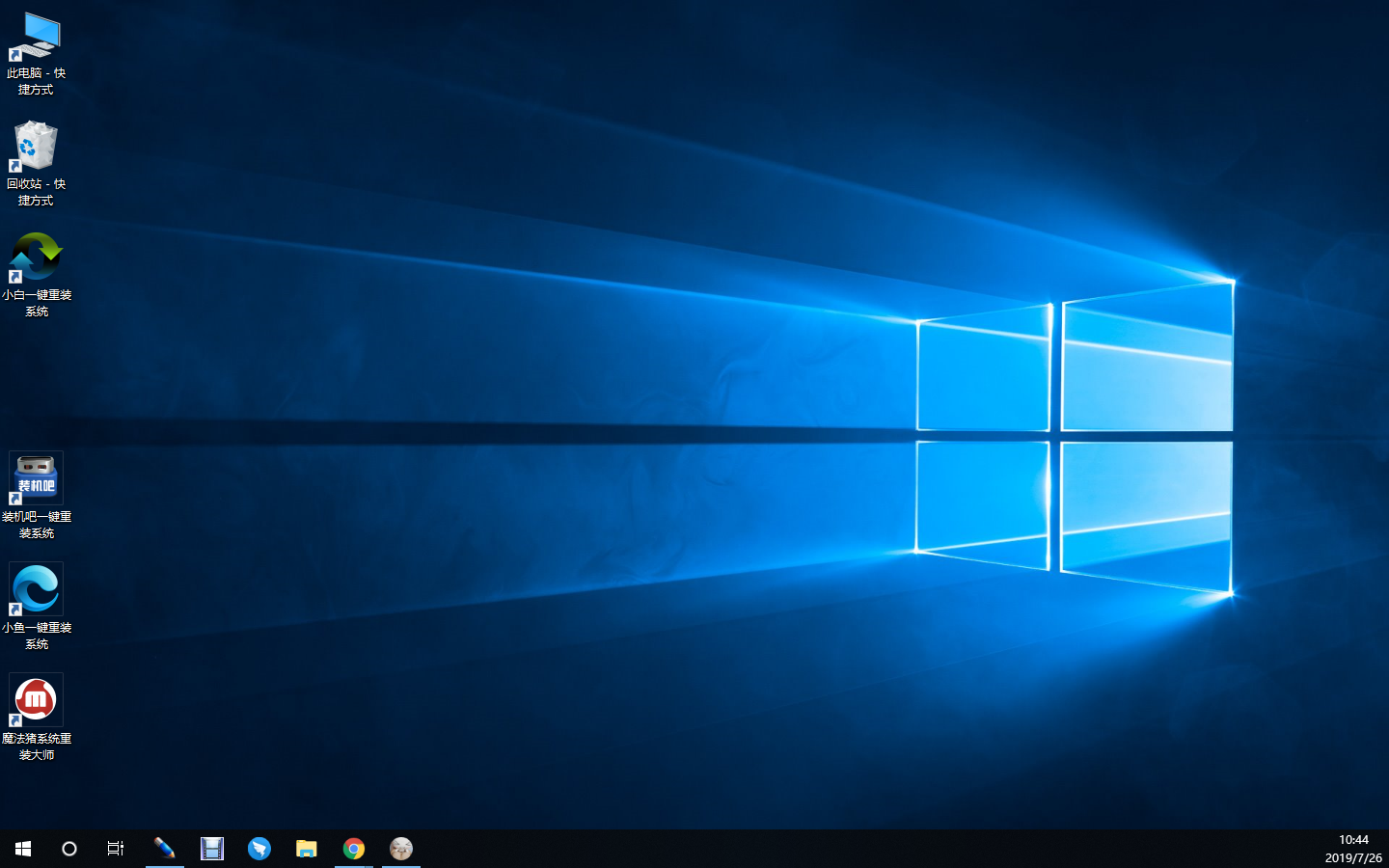
相关阅读
win7系统排行
热门教程