教你使用u盘win10重装win7教程
很多用户对于win10系统使用体验不是很满意,就打算想把自己电脑win10系统改成win7系统,自己又不知道如何操作,会不会把电脑弄坏呢?请不要担心!下面小编带你看下使用U盘工具把win10安装成win7,有需要的朋友可以看下。
很多网友留言给小编如何使用U盘把win10系统安装成win7系统呢?虽然现在win10系统是主流的操作系统,但是有的朋友希望继续使用win7系统,也对win10系统使用体验不是很满意,那么如何操作呢?下面一起看下小编带来的U盘工具win10重装win7教程吧。
相关推荐:
1、小白一键重装win10系统
2、U盘安装原版win10系统详细教程
3、win10 ghost一键安装方法
一、准备工作
1、空u盘一个,容量在8G或以上
2、可以正常上网的电脑
3、下载小白一键重装软件
二、注意事项
1、请关闭电脑安全杀毒软件
2、除了系统盘外的磁盘空间至少8G
3、请备份电脑硬盘上重要的资料在操作,必要时要给硬盘格式化分区
三、操作步骤:
1、打开刚刚下载的小白一键重装软件,认准小白一键重装软件,下图:

win10 u盘重装win7电脑图解1
2、经过本地环境检测完成后,左侧选择 制作系统,下图:
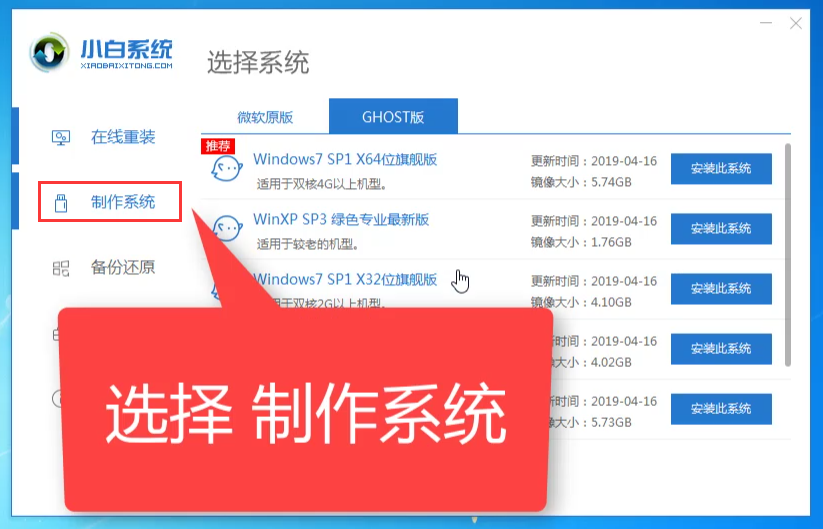
win10 u盘重装win7电脑图解2
3、接着把U盘插到正常电脑上面,出现的界面点击 开始制作,下图:
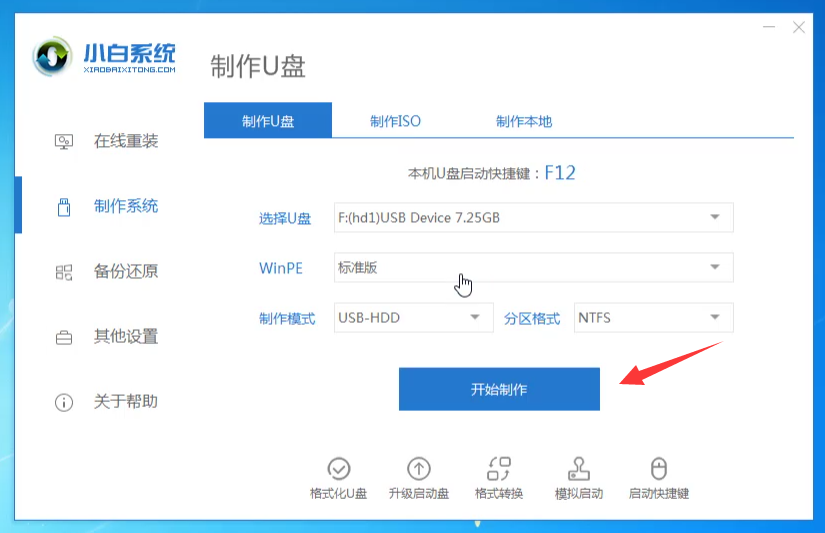
U盘电脑图解3
4、接着选择安装的win7系统,点击开始制作,下图:

U盘电脑图解4
5、等待下载系统以及制作U盘启动,不要干扰电脑哦,等待制作成功即可。下图:

U盘电脑图解5
6、制作成功后拔掉U盘插到需要安装win7系统的电脑上面。
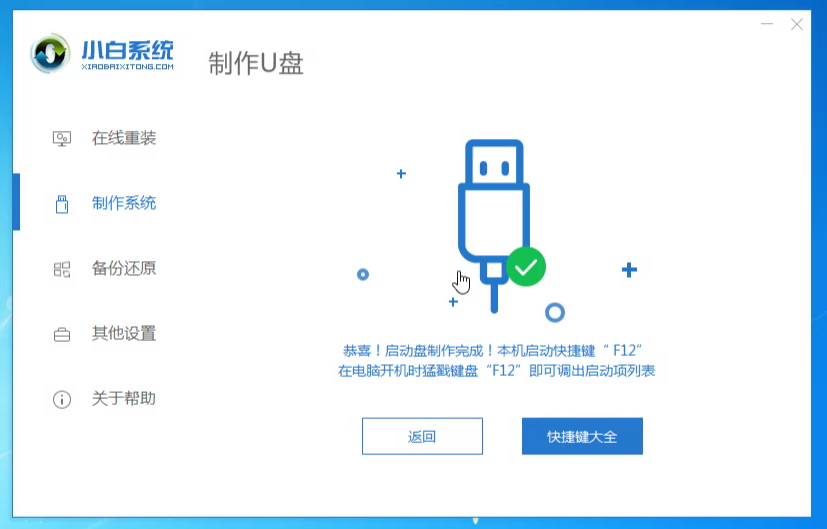
win7电脑图解6
7、开机后马上快速间断的按F12,下图:
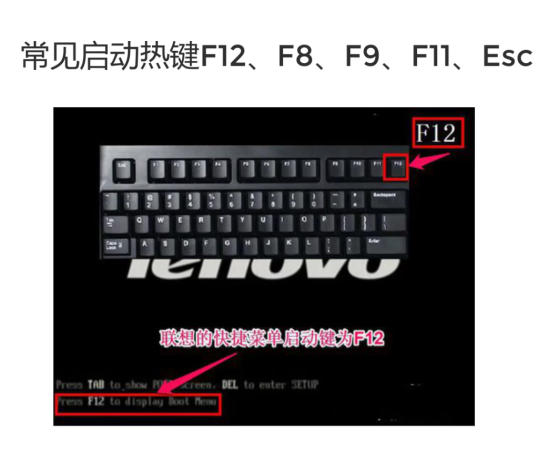
win10电脑图解7
8、接着选择好U盘的选项,按回车进入。进入小白选择界面,一般选择【1】启动win10x64位PE,然后按回车键进去下图:
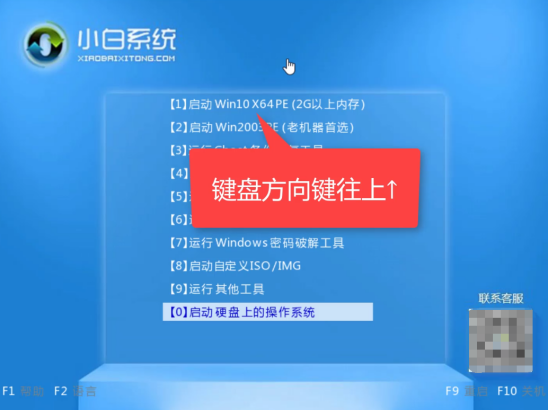
win10电脑图解8
9、进入小白PE后打开桌面的分区工具,下图:
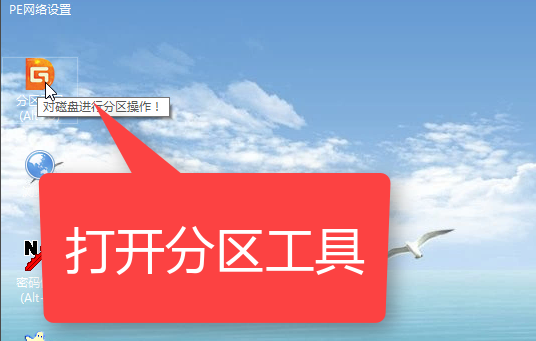
win7电脑图解9
10、找到硬盘然后点击快速分区,下图:
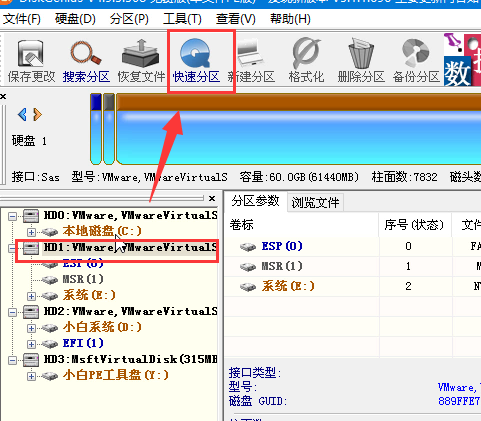
win7电脑图解10
11、转换MBR成功后,选择快速分区,根据要求创建自己的分区。选择完成后,点击确定开始分区,如下图所示:
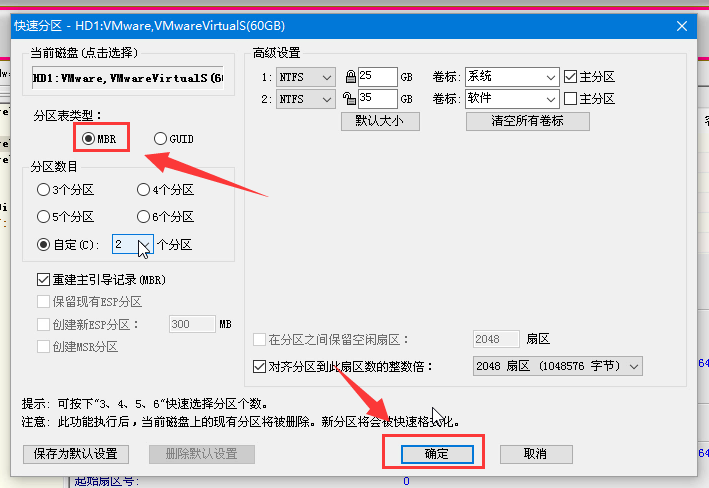
U盘电脑图解11

win10电脑图解12
12、然后打开小白装机工具,选择win7系统,点击 安装,选择目标分区为系统盘C,然后开始安装。

U盘电脑图解13
13、最后安装完成拔掉U盘重启电脑即可。

win7电脑图解14
以上就是使用u盘win10重装win7教程。
相关推荐:
1、小白一键重装win10系统
2、U盘安装原版win10系统详细教程
3、win10 ghost一键安装方法
相关阅读
win7系统排行
热门教程