用u盘装苹果系统教程
u盘也能装苹果系统?是的,你没听错!U盘不仅能装windows系统,也能装苹果系统哦!虽说与window系统相比,苹果系统向来比较稳定,很少发生问题,但凡事总是有例外的,比如我们如果更换硬盘那就不得不面临重装系统的局面。但是现在很多苹果机已经不带光驱了,那我们该如何给自己的电脑装上苹果系统呢?别急,这里小编给大家分享一个用U盘装苹果系统的教程,希望能给众多没有光驱有需要重装系统的的MAC用户提供帮助。

准备工作:
不小于4G的u盘;(小编这里用的是8gU盘);
ISO、DMG镜像;(小编这里用的是10.7 Lion的DMG系统镜像,不太建议大家使用黑苹果的系统);
一台能运行MAC OS X系统的计算机(苹果系统装win7:);
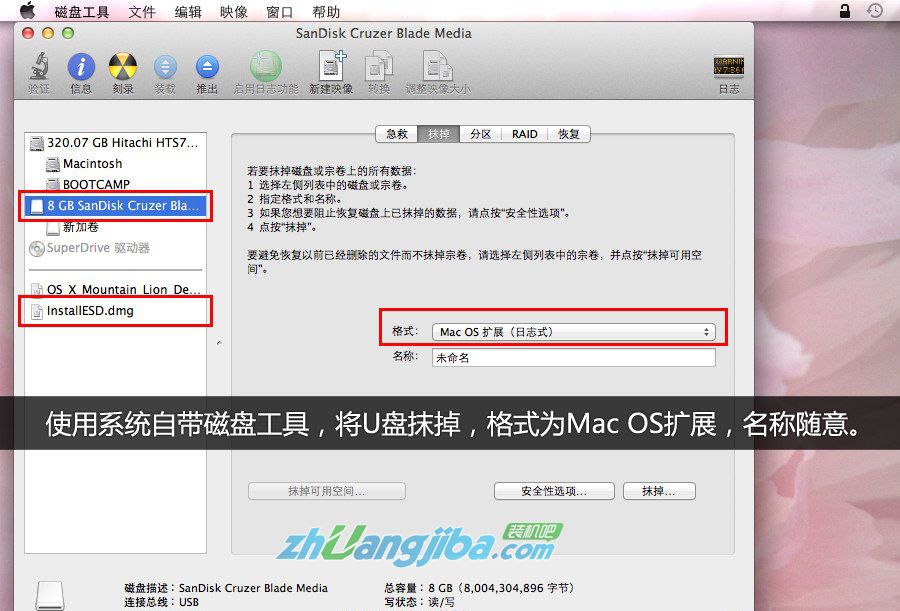
插入U盘,用苹果电脑Mac OS X系统自带的“磁盘工具”(Finder-->应用程序-->实用工具-->磁盘工具 格式化U盘。注意格式为Mac OS扩展型,命名可以随意。
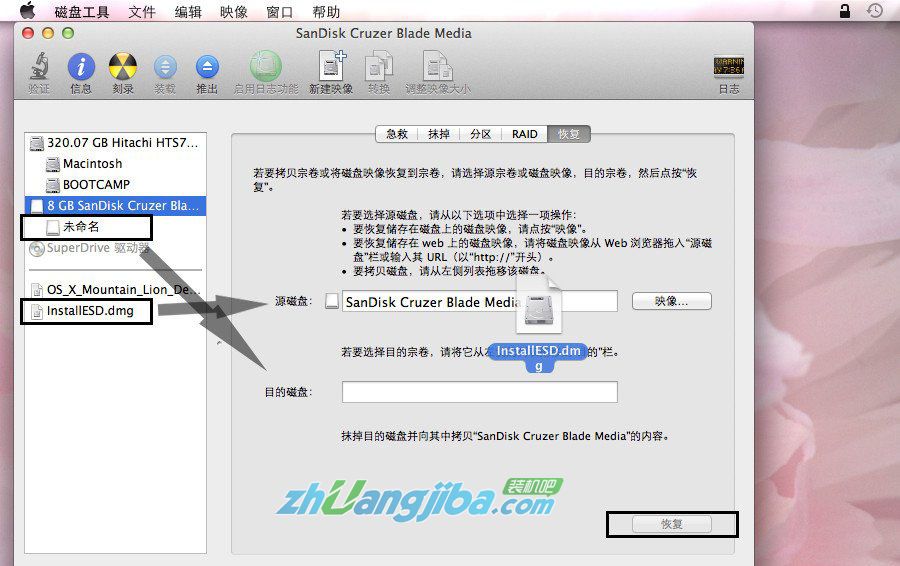
格式完后,选择恢复,源磁盘选择您的系统安装文件即可,目的磁盘就是您格式化好的磁盘分区了,用鼠标拖到框里面即可。一切妥当,点击恢复,将会进入U盘制作过程,一般耗时大概20分钟左右,根据您的U盘速度而定,这样苹果系统U盘就制作好了。
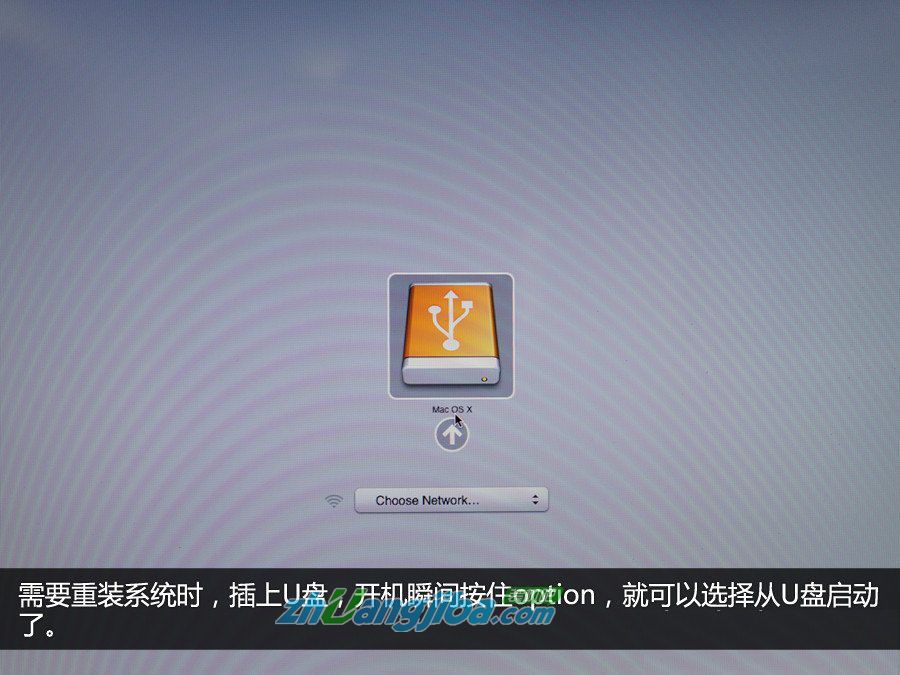
重启,插入U盘,开机按按option选择U盘启动。
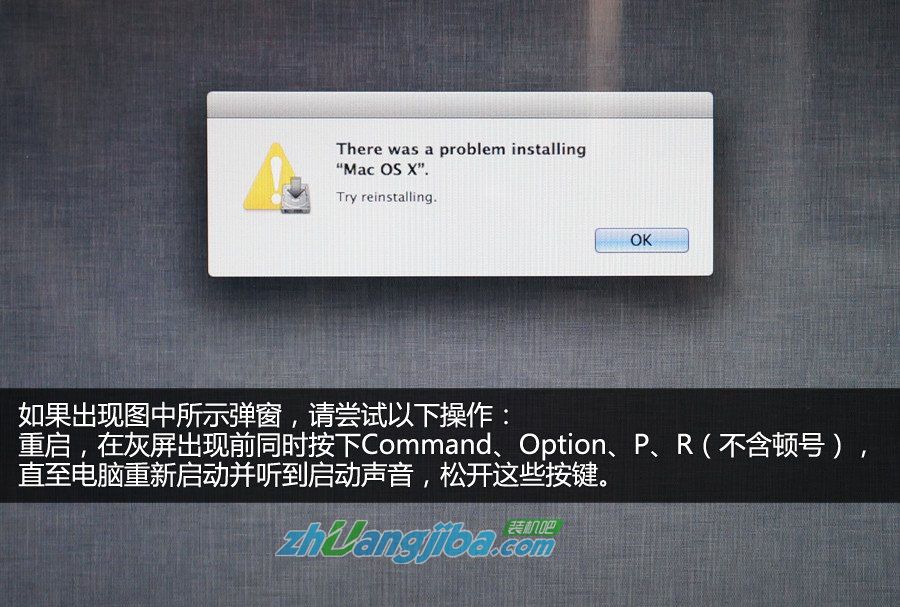
从U盘启动后,如看到的:There was a problem installing "Mac OS X". Try reinstalling,就重置一下PRAM。
具体方法为:开机,在灰屏出现前同时按下Command、Option、P、R(不含顿号),直到听到电脑启动的声音时松开按键。剩下的步骤和光盘安装一致,根据提示进行就可以了。
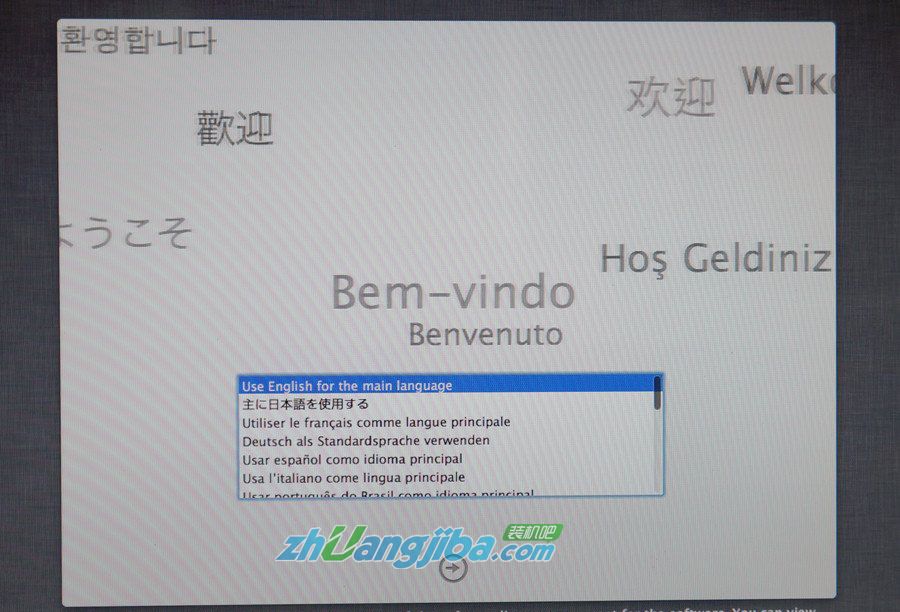
选择语言。
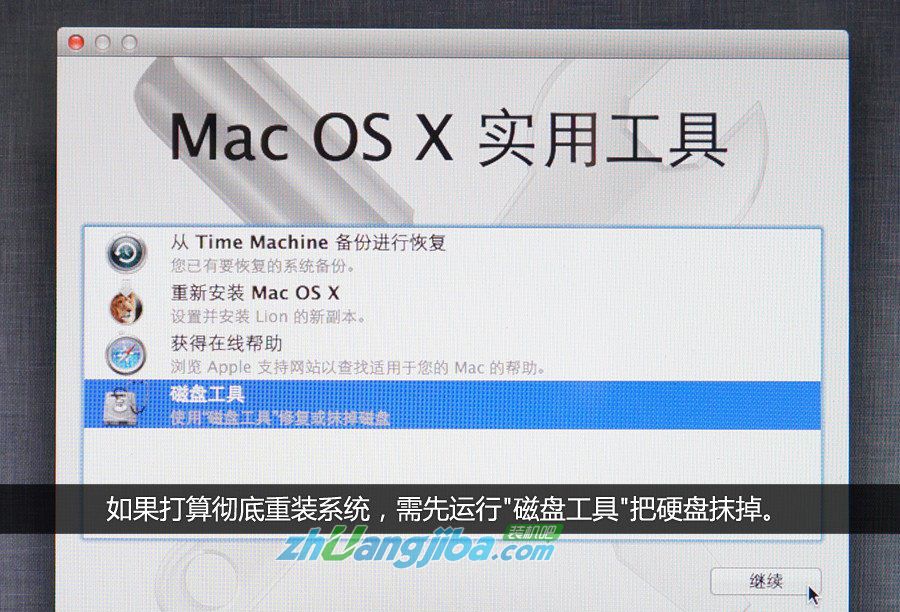
格式化硬盘,使用磁盘工具。
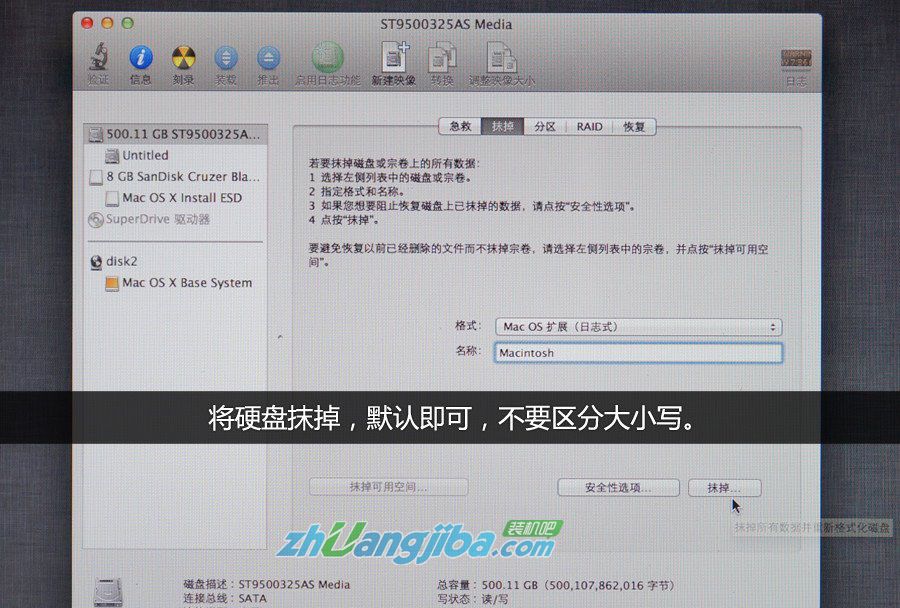
区分大小写的话会导致部分软件无法运行。
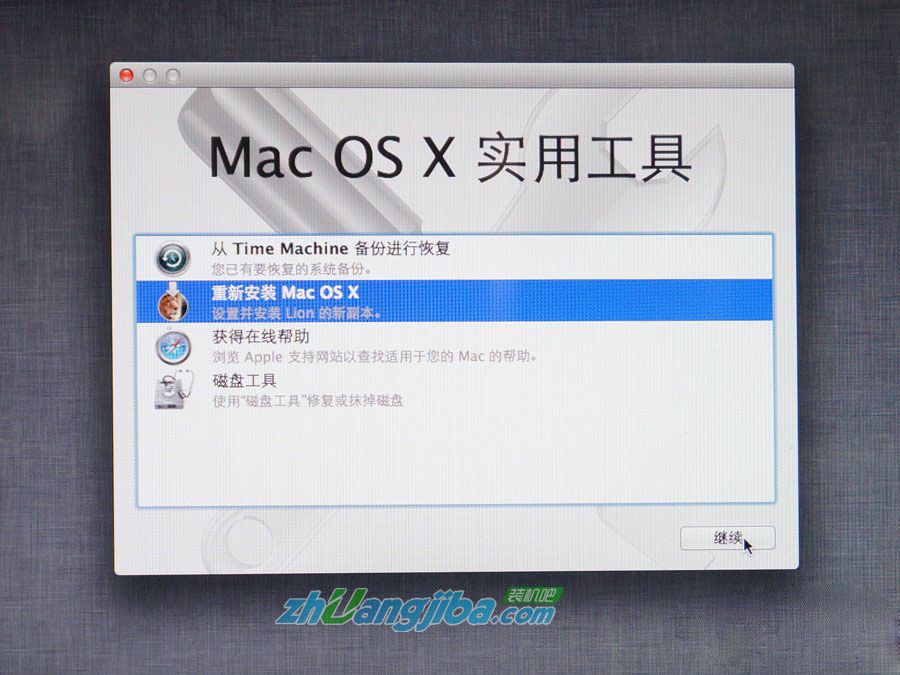
退出磁盘工具 选择重新安装Mac OS X。
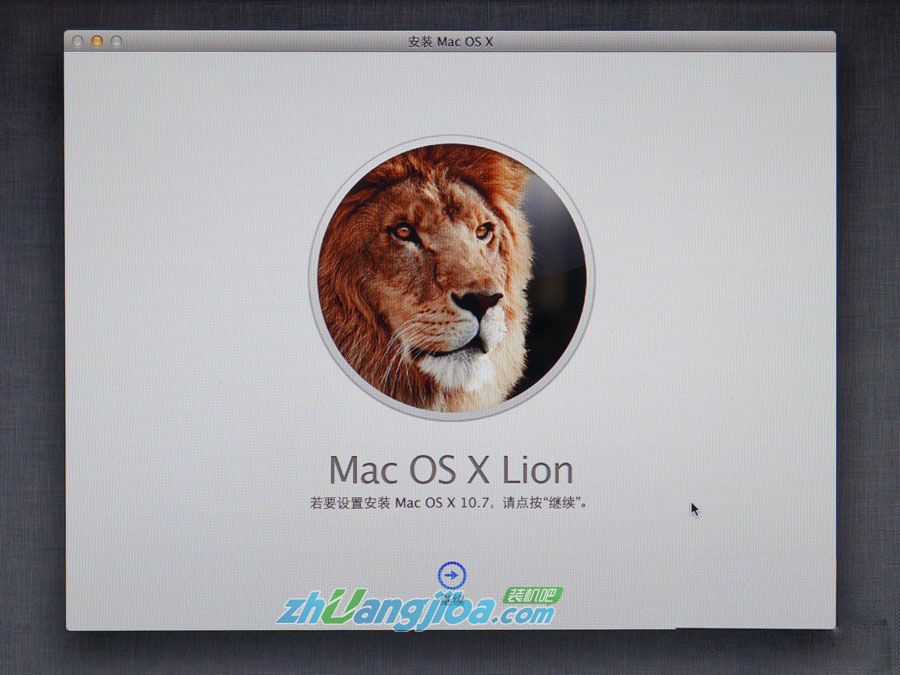
接着根据提示对系统进行安装即可。
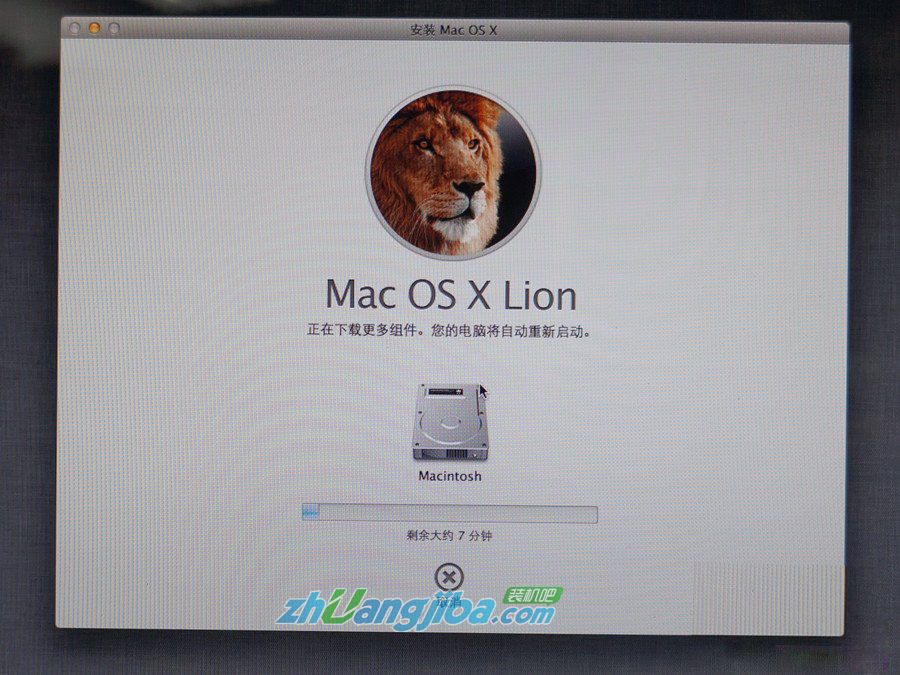
整个安装过程约莫持续半小时,中间会重启两次。
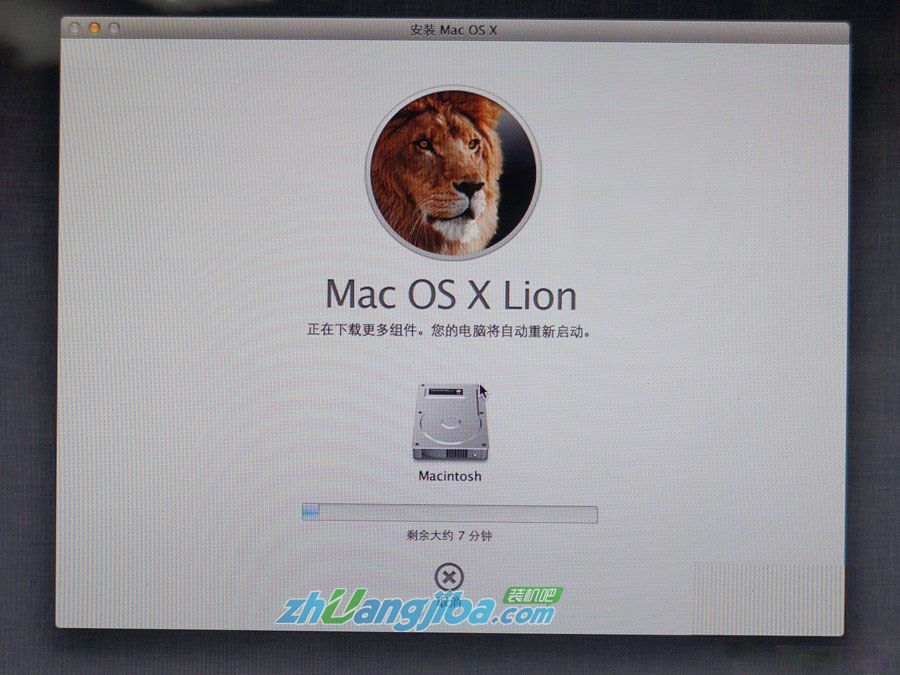
安装完成后,设置好Apple ID。
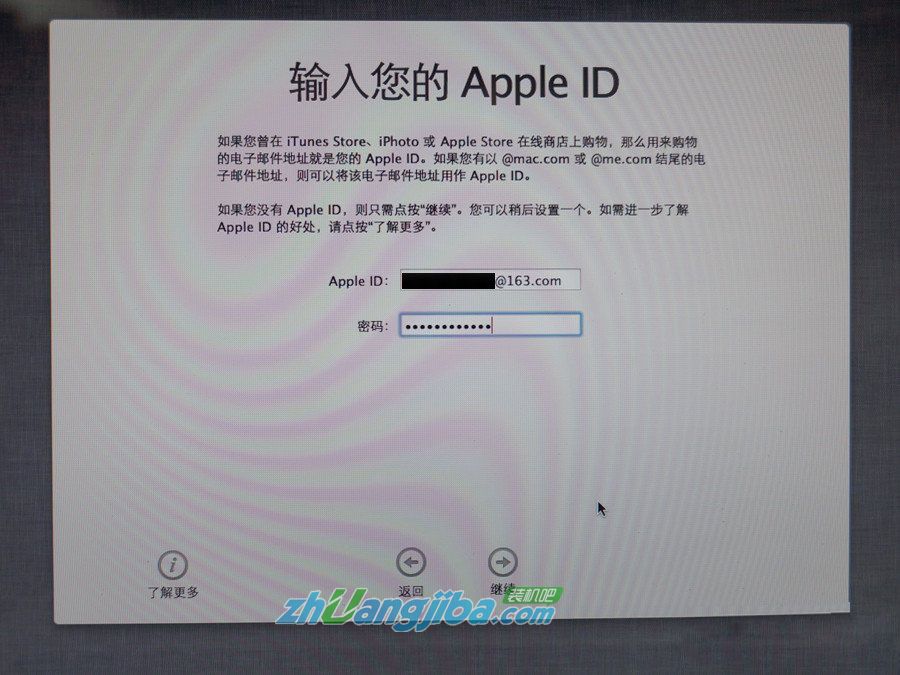
电脑进入桌面后,设置好你的个性化设置就可以了。
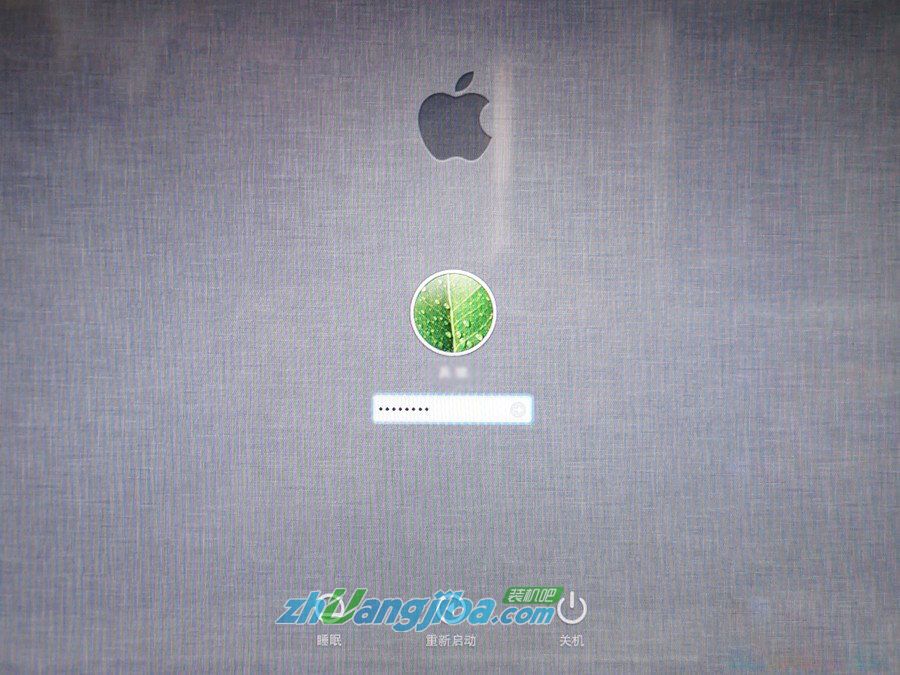
与光驱装系统相比,我们用光驱装系统动辄一个钟,而U盘则需半个钟即可完成了。另外,光盘容易刮花,不易保存,而U盘则小巧轻便不易损伤,总之U盘装苹果系统是好处多多的。三六计不如来此学妙计,所以还不会做苹果系统的小白们赶紧学起吧,
相关阅读
win7系统排行
热门教程